När du försöker öppna en Excel-arbetsbok, PowerPoint-presentation eller ett Word-dokument på din mobila enhet kanske du får ett meddelande om att filen är låst för redigering av en annan användare. Vanligt vis kan du öppna filen som skrivskyddad men du kan inte redigera den.
Filen kanske är låst på grund av följande:
-
Filen delas och en annan användare redigerar den för tillfället.
-
En instans av Office-appen körs i bakgrunden med filen redan öppen.
-
Filen har marker ATS som slutgiltig och kan inte längre uppdateras.
I vissa fall kan du använda din mobila enhet för att låsa upp filen och fortsätta redigera den.
Obs!: Om Office-filen är lösenordsskyddad kan du inte öppna den utan att ange lösen ordet. Det finns inga sätt att kringgå lösen ords skydd.
En annan användare redigerar filen
Om någon arbetar på filen kan du antingen vänta på att den personen stänger den, eller så kan du skapa en kopia av filen och ange dina ändringar i kopian. (Alternativt kan du byta till ett program som gör att flera författare kan arbeta på en fil samtidigt.)
Följ anvisningarna nedan om du vill skapa en kopia på din mobila enhet. Om du väljer att ange ändringarna i en kopia är det en bra idé att använda spårade ändringar så att du enkelt kan flytta ändringarna till den delade filen när den blir tillgänglig. Du kan aktivera spårade ändringar på fliken Granska .
Tips: Om du försöker redigera en Excel-fil samtidigt som någon annan kontrollerar du att alla använder en version av Excel som har stöd för samtidig redigering.
Office-appen körs i bakgrunden
Om filen inte delas i ett nätverk eller om du är säker på att ingen redigerar den för tillfället, kan en instans av Office-appen med filen öppen vara aktive ras i bakgrunden.
Filen är markerad som slutgiltig
Microsoft 365 innehåller en fil skydds funktion som gör att författare kan markera en fil som slutgiltig. Då låses filen och det går inte längre att redigera. Du kan enkelt stänga av den här funktionen i Microsoft 365 program; men det går inte att inaktivera det från din mobila enhet. Om en Office-fil är markerad som slutgiltigmåste du göra en kopia för att ange dina ändringar från din mobila enhet.
-
Öppna filen.
-
Tryck på ikonen Arkiv

-
På din iPad trycker du på namn eller dubblett. Fönstret Spara som öppnas. Om du har väntande ändringar kommer du att bli tillfrågad om du vill tillämpa dem på både den ursprungliga kopian eller kopian. Gör ditt val.
-
Skriv ett nytt namn på filen och välj en lagrings plats för den nya filen. Använd Backsteg på din iPhone för att ta bort det aktuella namnet och ange sedan det nya.
-
Tryck på Spara eller tryck på duplicera.
Dubbel tryck på Start-knappen, tryck på appen och svep sedan uppåt. Detta stänger programmet och alla aktiva processer är kopplade till den.
Om du av någon anledning inte svarar och inte är stängd kan du tvinga den att stänga.
-
Håll ner strömbrytaren.
-
Släpp ström knappen när skärmen till stängs av visas.
-
Tryck på Start-knappen tills programmet avslutas. (Det avslutas efter några sekunder.)
-
Dubbel tryck på Start-knappen. Om appen fortfarande verkar vara öppen trycker du på ikonen program och sveper sedan uppåt.
-
Öppna filen.
-
Tryck på fil på din Android-surfplatta eller tryck på fil ikonen

-
Tryck på Spara sompå fliken Arkiv .
-
Välj en plats för den nya filen, ge den ett namn och tryck sedan på Spara.
Öppna skärmen multitasking, vidrör Office-appen och svep sedan till vänster eller höger. Detta stänger programmet och alla aktiva processer är kopplade till den.
Om du av någon anledning inte svarar på det här programmet och inte har kunnat stänga det kan du avsluta det från programmet inställningar.
-
Tryck på appen Inställningar för att öppna den.

-
Tryck på appar.
-
I det övre högra hörnet trycker du på Kör.
-
Tryck på appen.
-
Rulla nedåt och tryck på stoppa eller stoppa.
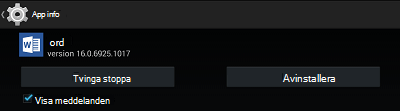
-
Ett bekräftelse meddelande visas. Tryck på OK.
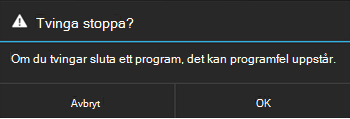
-
Öppna skärmen multitasking. Om Office-programmet fortfarande visas trycker du på ikonen program och sveper sedan åt vänster eller höger för att stänga den.
-
Öppna filen.
-
Tryck på fil på din Windows-surfplatta eller tryck på fil ikonen

-
Tryck på Spara.
-
Tryck på Spara en kopia av filen.
-
Ge kopian ett namn på surfplattan, Välj en plats för den nya filen och tryck sedan på Spara en kopia. På telefonen bläddrar du till den plats där du vill spara filen, trycker på högerpilen


På en surfplatta:
-
Tryck på och håll ned Windows-tangenten längst ned till vänster på skärmen.

-
Tryck på aktivitets hanteraren.
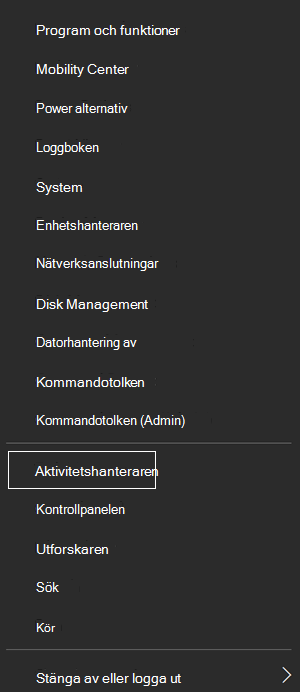
-
Leta efter instanser av Office-appen, Välj varje instans och tryck sedan på Avsluta uppgift för att stänga den.
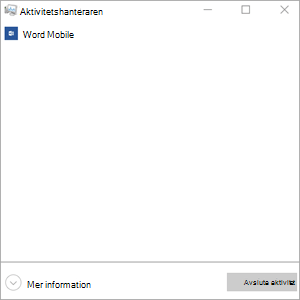
På din Windows Phone:
-
Tryck på och håll ned pilen längst ned på skärmen. Du kommer att se de program som körs på din enhet.
-
Stäng Office-appen genom att trycka på x i det övre högra hörnet i programmet.











