Obs!: Vi vill kunna erbjuda dig bästa möjliga supportinnehåll så fort som möjligt och på ditt språk. Den här sidan har översatts med hjälp av automatiserad översättning och kan innehålla grammatiska fel eller andra felaktigheter. Vår avsikt är att den här informationen ska vara användbar för dig. Vill du berätta för oss om informationen är till hjälp längst ned på sidan? Här är artikeln på engelska som referens.
Nu i Word Web App kan du Markera kommentarer som klara om du läser ett dokument eller redigerar det aktivt. Vad du gör först beror på om du är i läsvyn och redigeringsvyn. Dokument öppnas i läsvyn.
I läsvyn
-
Klicka på en kommentarsbubbla för att se kommentaren. Då öppnas också fönstret Kommentarer.
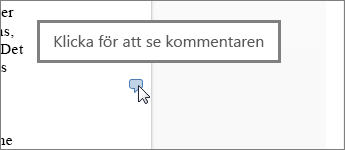
Kommentarsbubblorna hittar du nära sidans kanter. Om du inte ser några klickar du på Kommentarer.
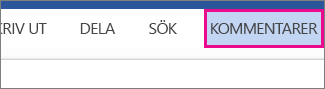
-
Klicka på en kommentar i fönstret Kommentarer.
-
Markera rutan under kommentaren för att markera den som klar.
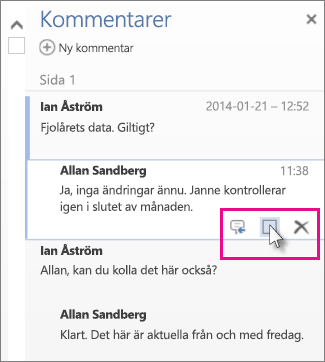
Därifrån kan du också ta bort kommentaren, eller klicka på ikonen Svara bredvid kryssrutan för att svara.
Tips: Kommentarer som markerats som klara ser gråa ut i fönstret Kommentarer vilket gör det lättare att hoppa över dem. Om du vill göra en grå kommentar aktiv igen öppnar du kommentaren och avmarkerar rutan.
I redigeringsvyn
-
Om du redan redigerar dokumentet (Redigera dokument > Redigera i Word Web App) klickar du på Granska > Visa kommentarer.
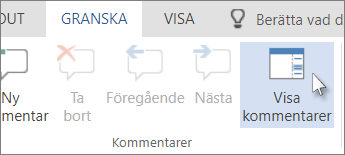
-
Klicka på en kommentar i fönstret Kommentarer.
-
Markera rutan under kommentaren för att markera den som klar.
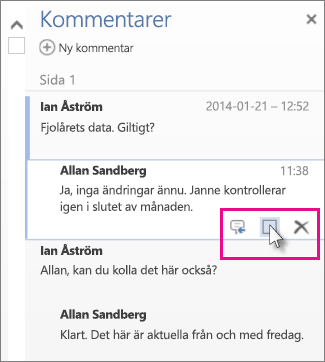
Därifrån kan du också ta bort kommentaren, eller klicka på ikonen Svara bredvid kryssrutan för att svara.
Tips: Kommentarer som markerats som klara ser gråa ut i fönstret Kommentarer vilket gör det lättare att hoppa över dem. Om du vill göra en grå kommentar aktiv igen öppnar du kommentaren och avmarkerar rutan.
Mer information om hur du granskar dokument i Word Web App finns i Infoga kommentarer i ett dokument.










