Funktionen Microsoft 365-spellistor bygger på mallen Microsoft Listor. Den backas upp av Stream på SharePoint. Nu kan du ordna dina video- och ljudfiler i en spellista för enkel organisation, delning och uppspelning.
Du kan skapa spellistor för -
-
En pågående serie videor som fortsätter att få en ny mediefil tillagd och tittarna skulle enkelt kunna hitta det senaste innehållet.
-
Ordna "liknande" medieinnehåll som referens. Detta kan användas för att dela med en större målgrupp eller för personlig konsumtion.
-
Skapa och sända podcasts.
Hur skapar du din första spellista?
Spellista är en ny mall som stöds i Microsoft List-produkten. Du kan börja skapa en spelningslista från många platser i Microsoft 365, till exempel Startsida för Stream, SharePoint-webbplats eller Microsoft-lista.
-
Gå till startsidan för Stream – stream.office.com
-
Välj Spelningslista på menyn Skapa ny.
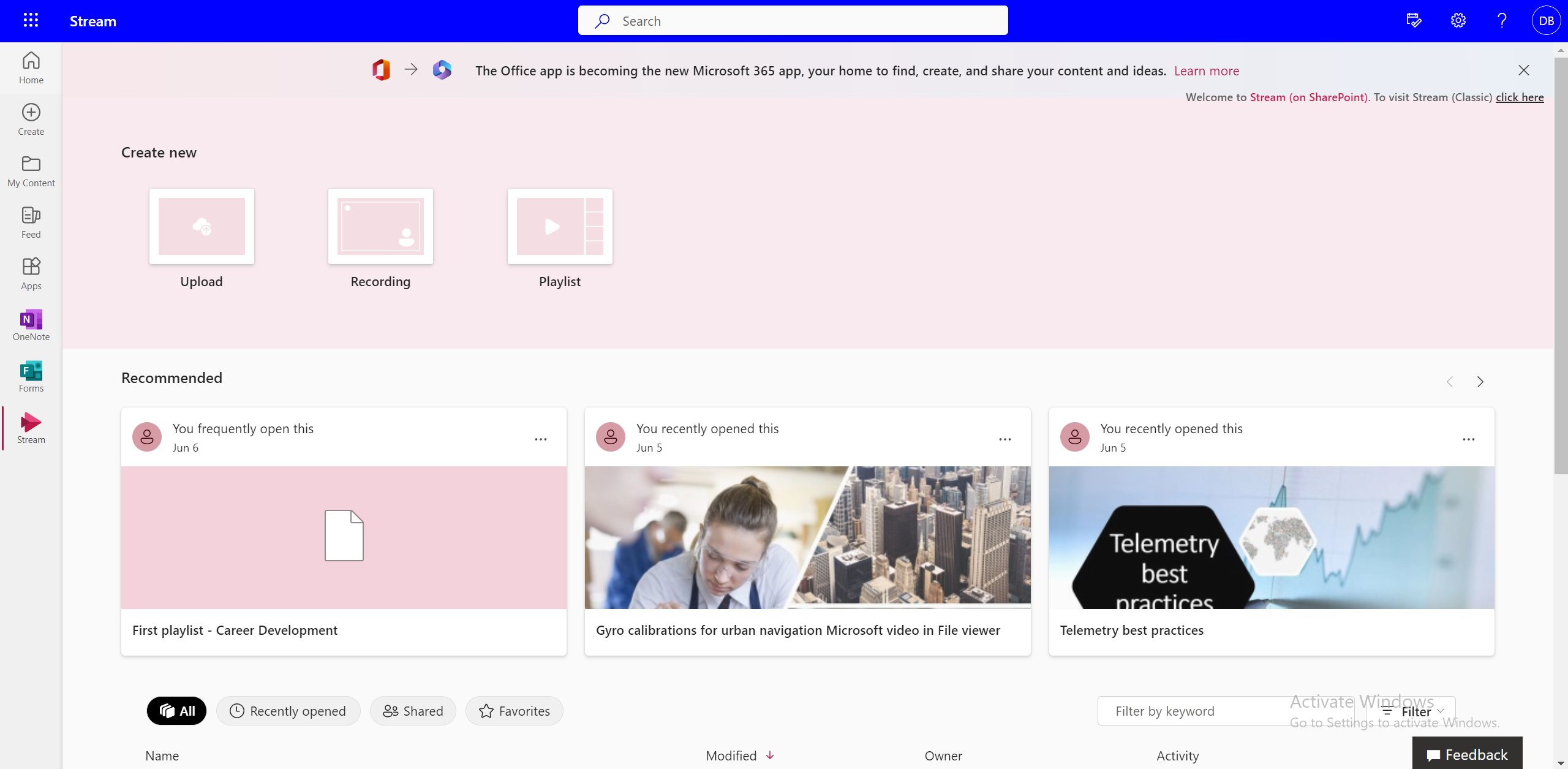
-
Lägg till ett namn och beskrivning.
-
Välj den plats där du vill spara listan och välj Skapa.
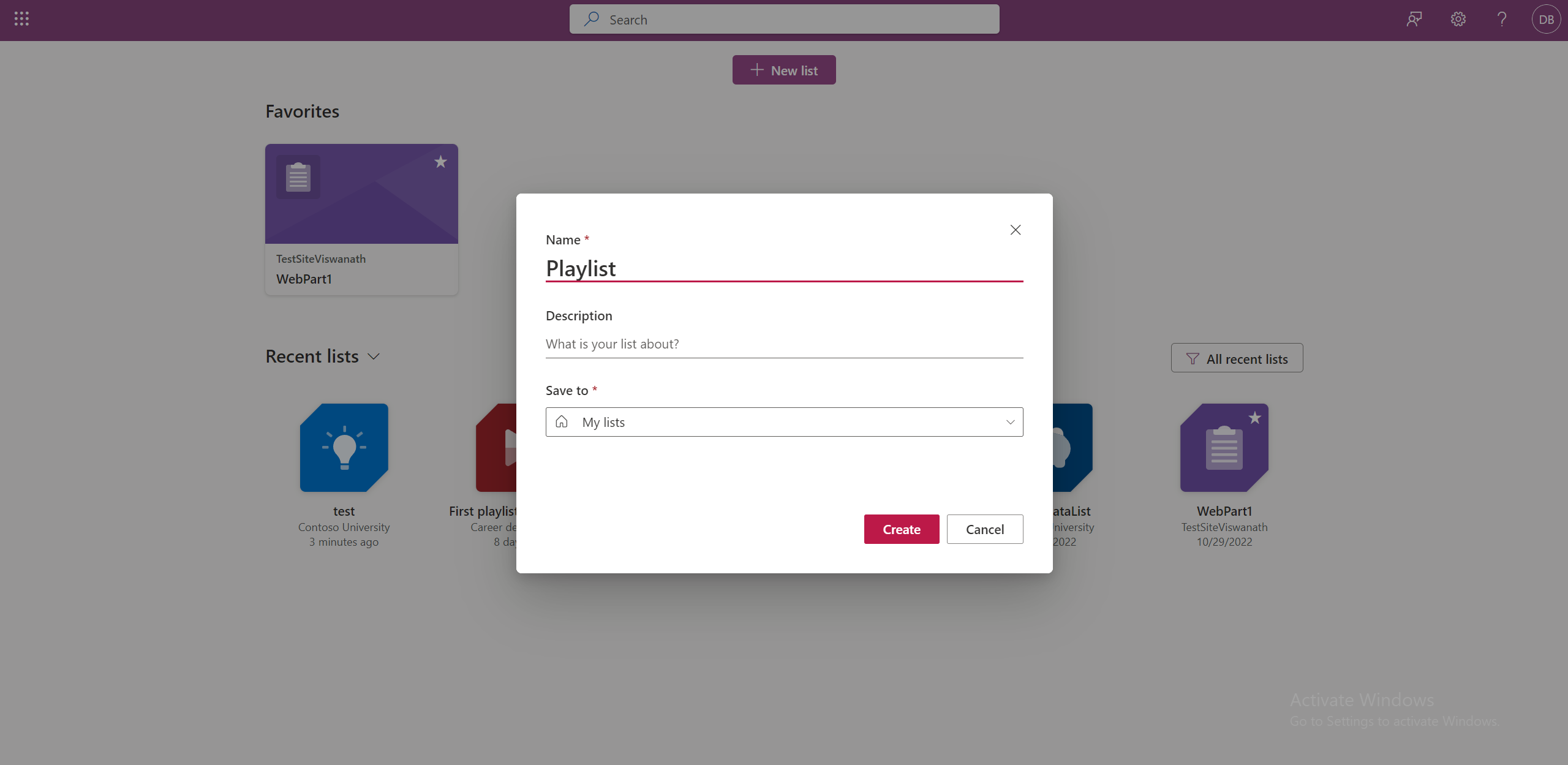
-
Spellistan är klar att använda och du kan nu börja lägga till videor.
Du kan också gå till Microsoft List.
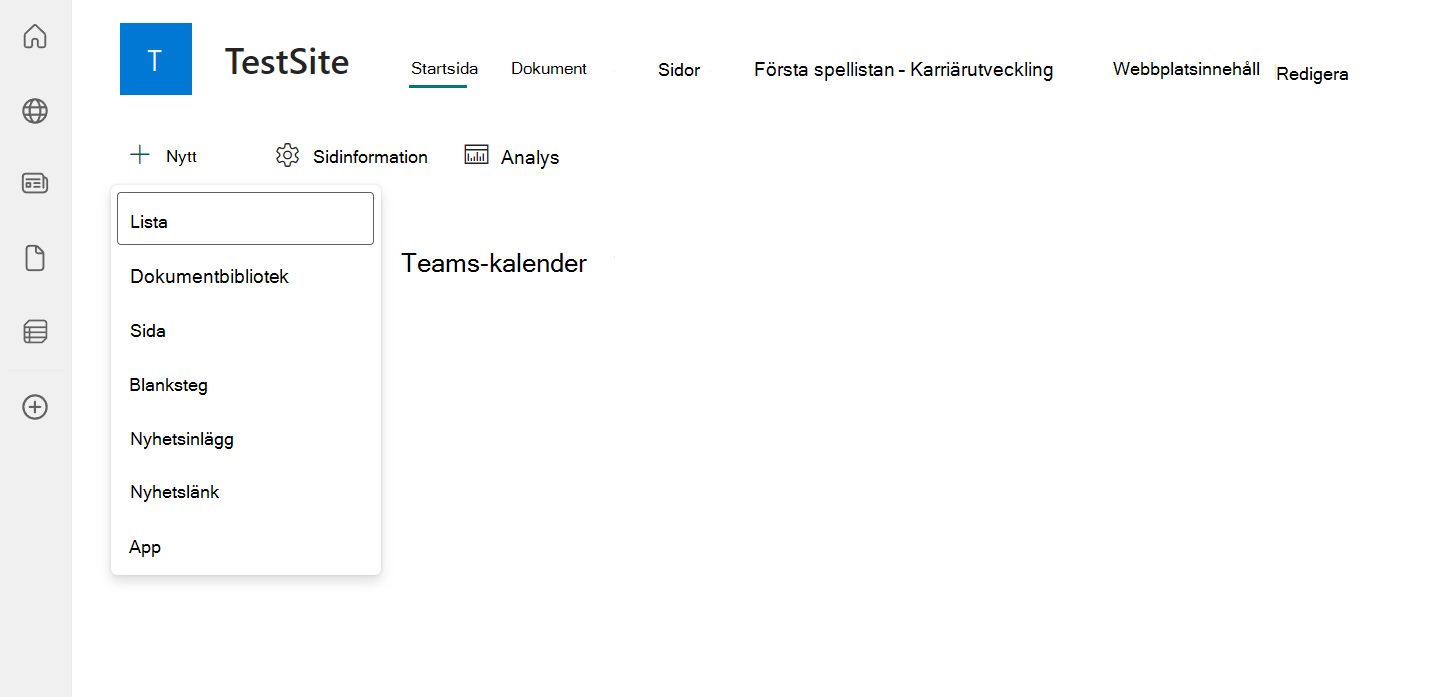
Välj Mall för spellista och följ samma process för att skapa en spelningslista.
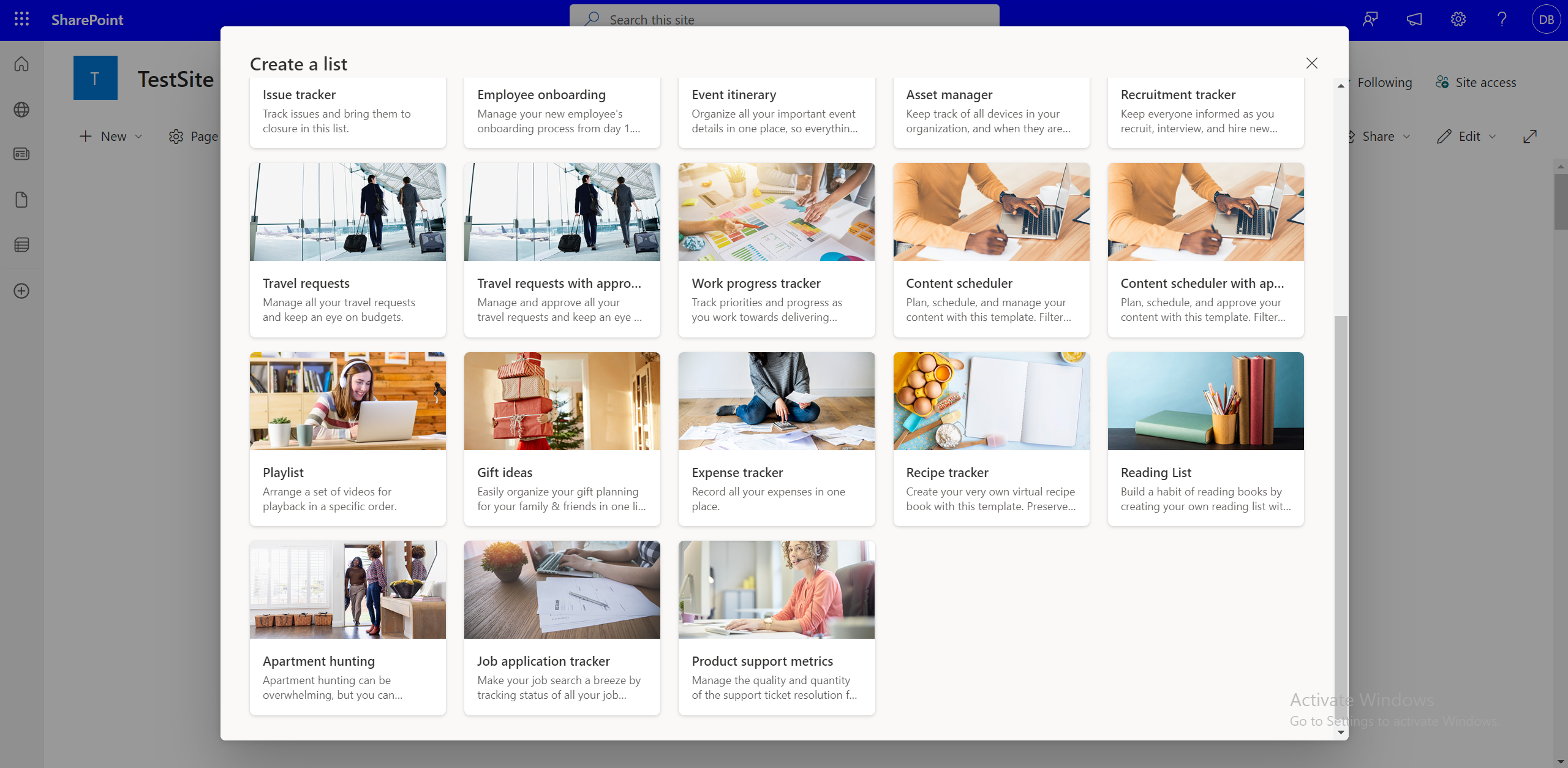
Hur lägger du till videor i en spelningslista?
Du kan lägga till videor från dina lokala filer, OneDrive eller SharePoint-dokumentbibliotek. Följande är olika sätt som videor kan läggas till i en spelningslista.
Lägga till videor i spellistan från listgränssnittet
-
På SharePoint-webbplatsen väljer du Lägg till nytt objekt.
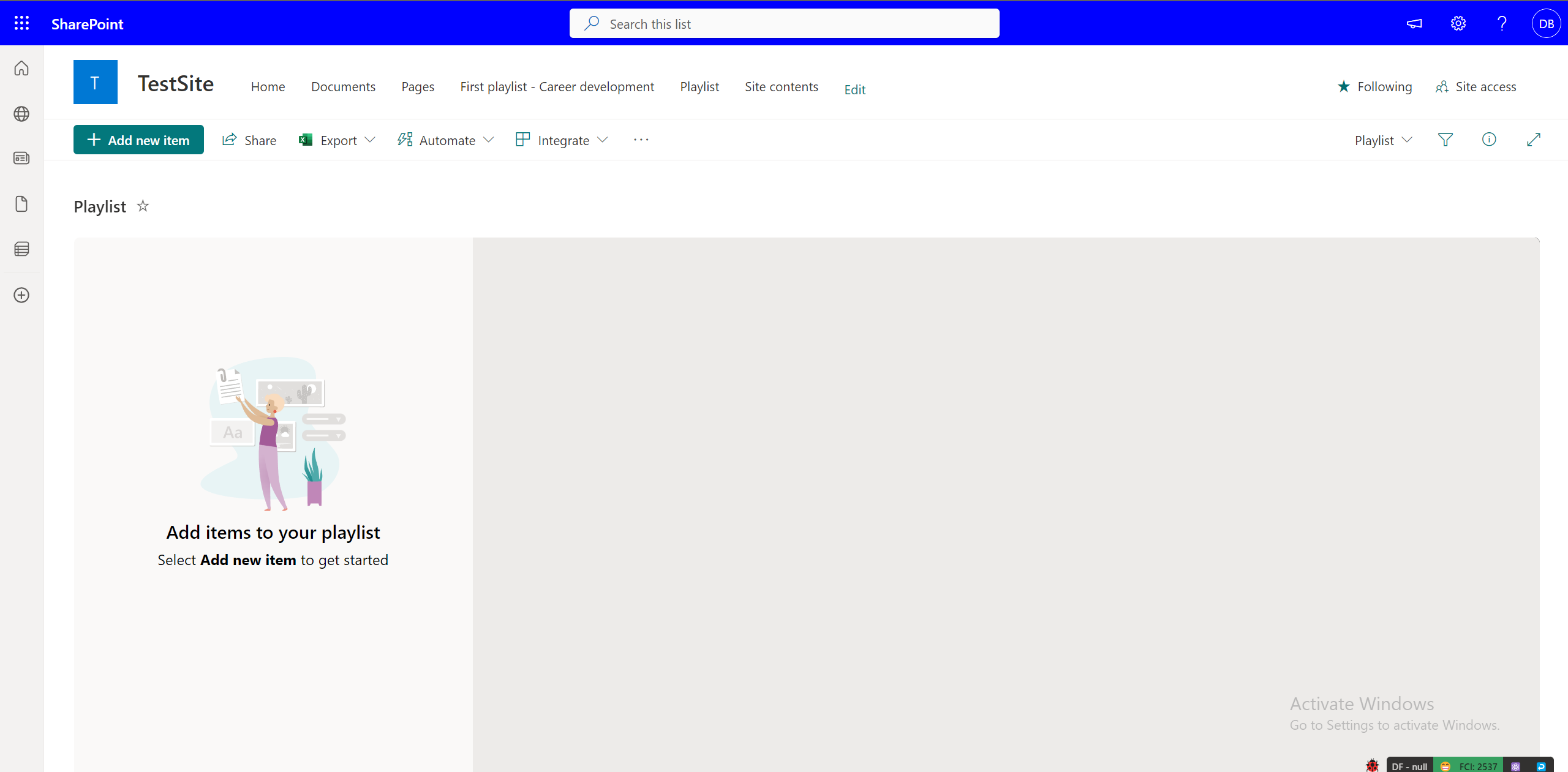
-
I dialogrutan Välj filer väljer du en eller flera videor i spellistan inifrån spellistan.
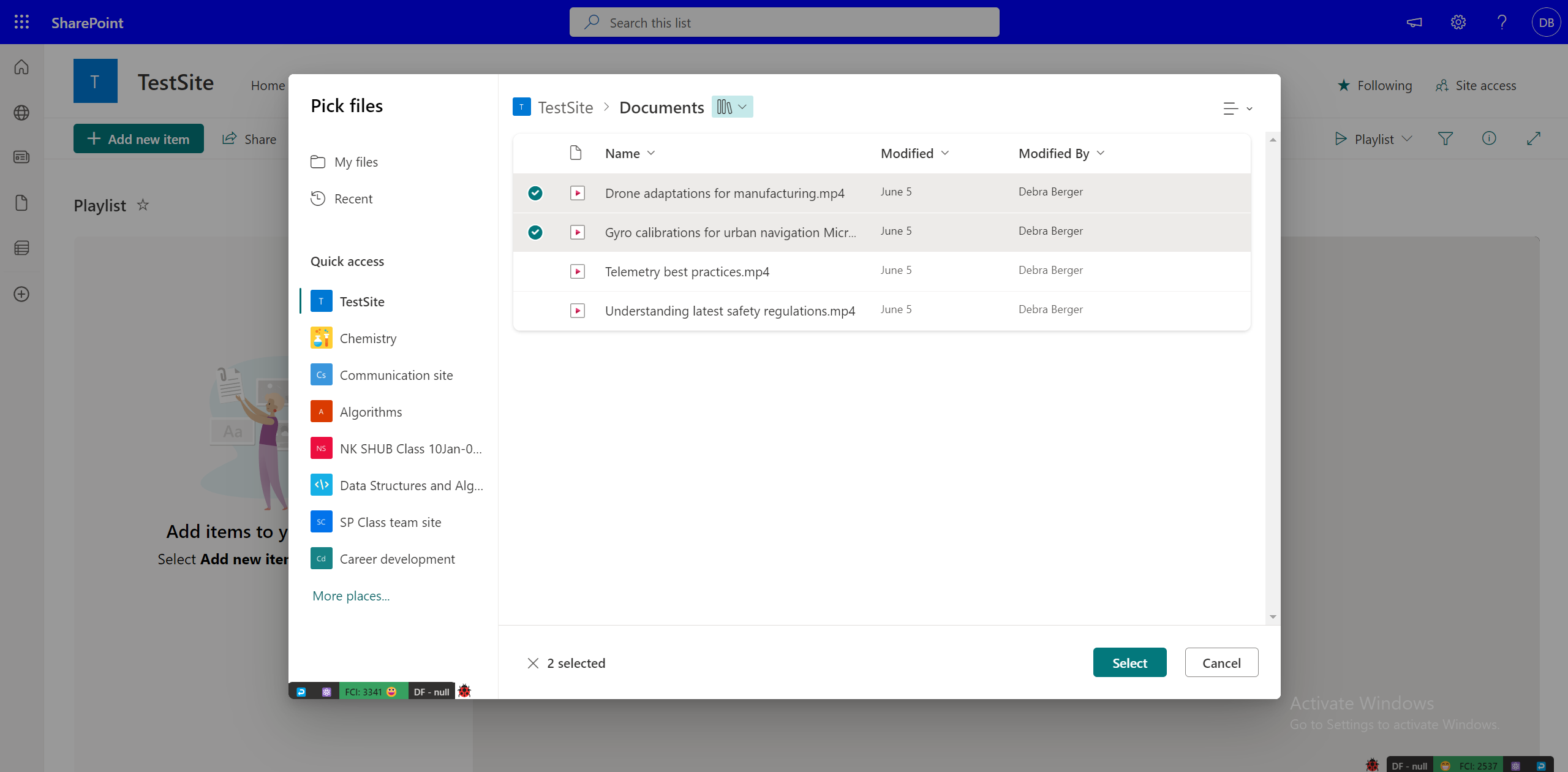
Lägga till videor i spellistan från Stream-webbappen
Du kan också välja att lägga till en video som du tittar på direkt i en spelningslista. Om du har videon i Stream Web App väljer du Lägg till i spellista överst. Om du inte är i webbappen kan du välja alternativet att öppna i Stream för att komma dit. Du måste sedan lägga till videon i spellistan från väljaren eller skapa en ny för videon.
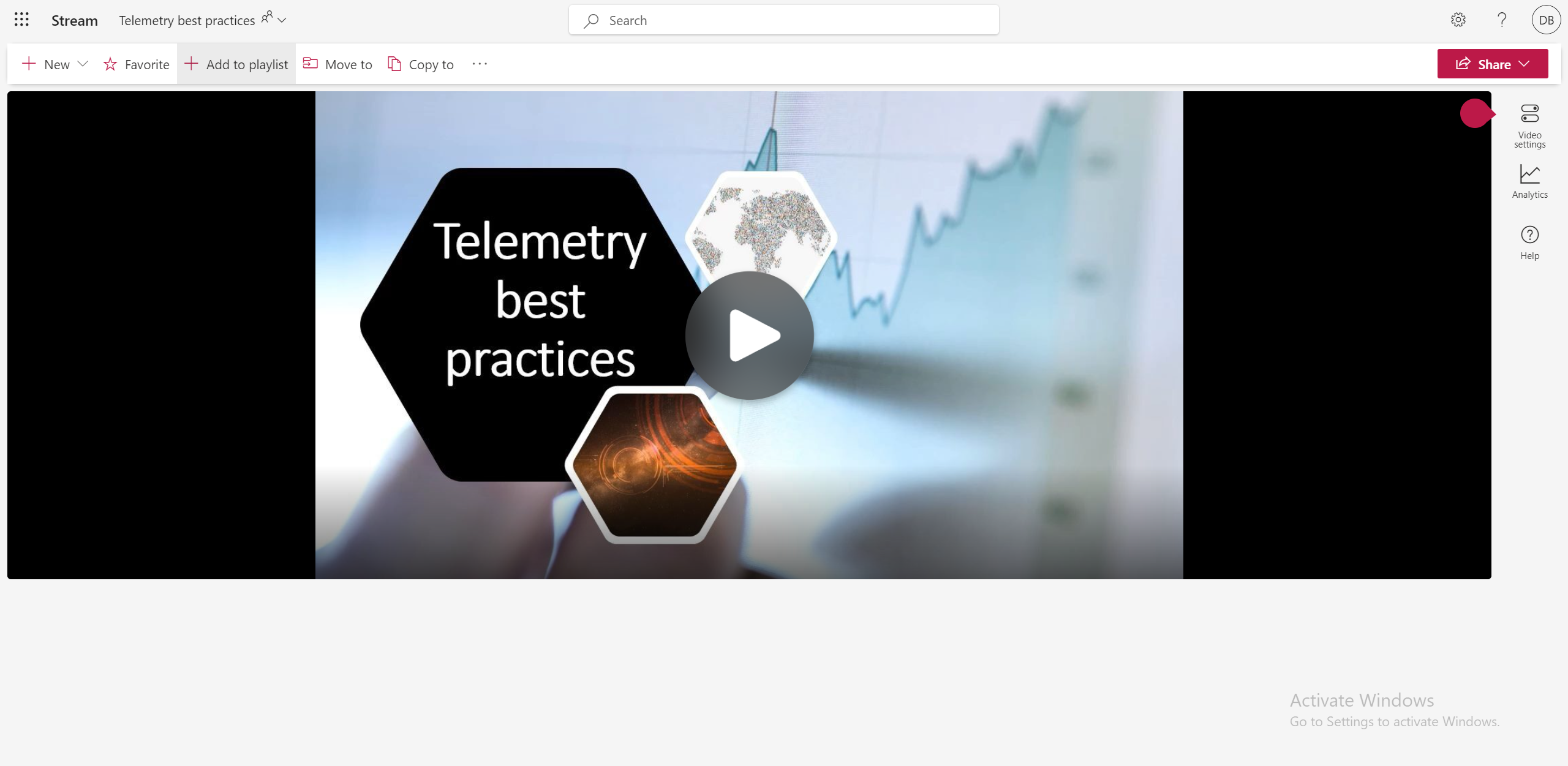
Lägga till videor i spellistan från OneDrive eller SharePoint-bibliotek
Du kan också välja att lägga till en video i taget i en spelningslista från dina OneDrive Mina filer eller SharePoint-dokumentbibliotek. Välj de tre punkterna för filen och välj Lägg till i spellista.
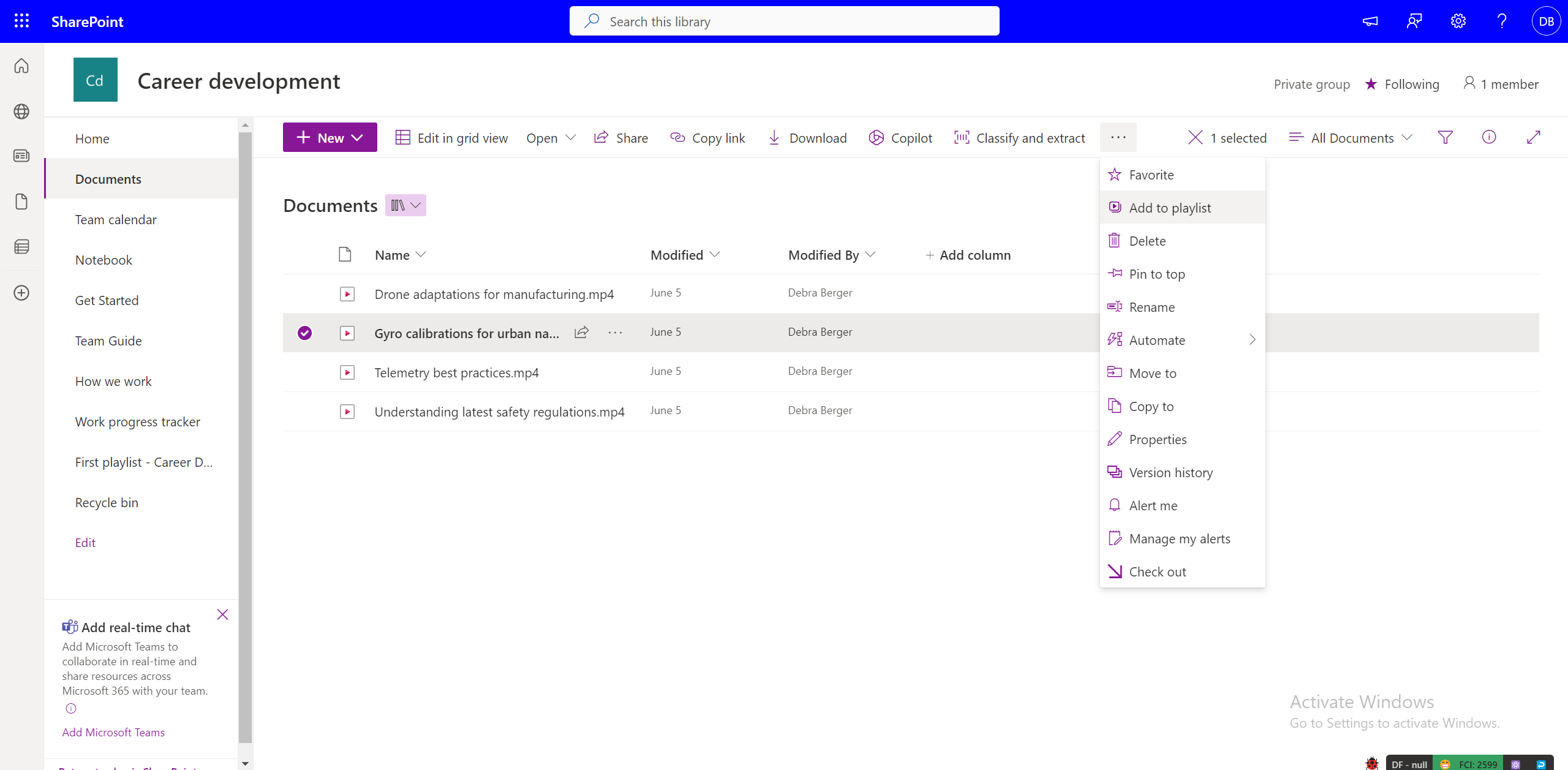
Du kan sedan lägga till videon i spellistan från väljaren eller skapa en ny för videon.
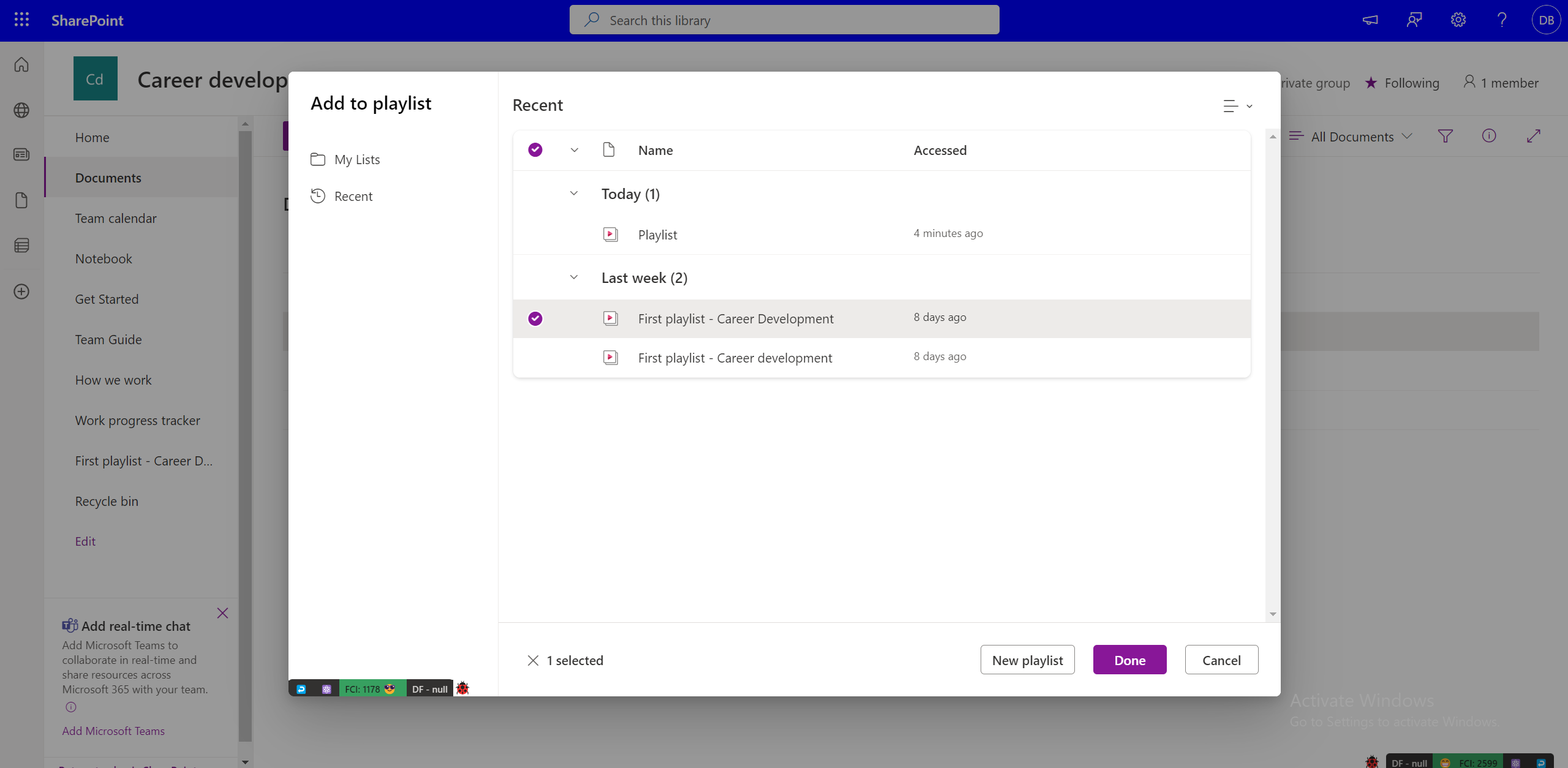
Behörigheter att lägga till i en spelningslista
Du måste ha ägar-/redigeringsrättigheter för en spelningslista för att kunna lägga till videor i den. Du måste åtminstone ha visningsåtkomst för en video innan du lägger till den i en spelningslista. Observera att den tillagda videon kanske inte är synlig för användare som inte har visningsåtkomst till den (även om de har visningsåtkomst till en spelningslista). Per videoåtkomst måste hanteras separat.
Lägga till flera videor i en spellista
När du lägger till videor i spelningslistan i listupplevelsen kan du välja flera videor från en viss plats, t.ex. en mapp eller ett dokumentbibliotek i OneDrive eller SharePoint genom att välja Lägg till nytt objekt.
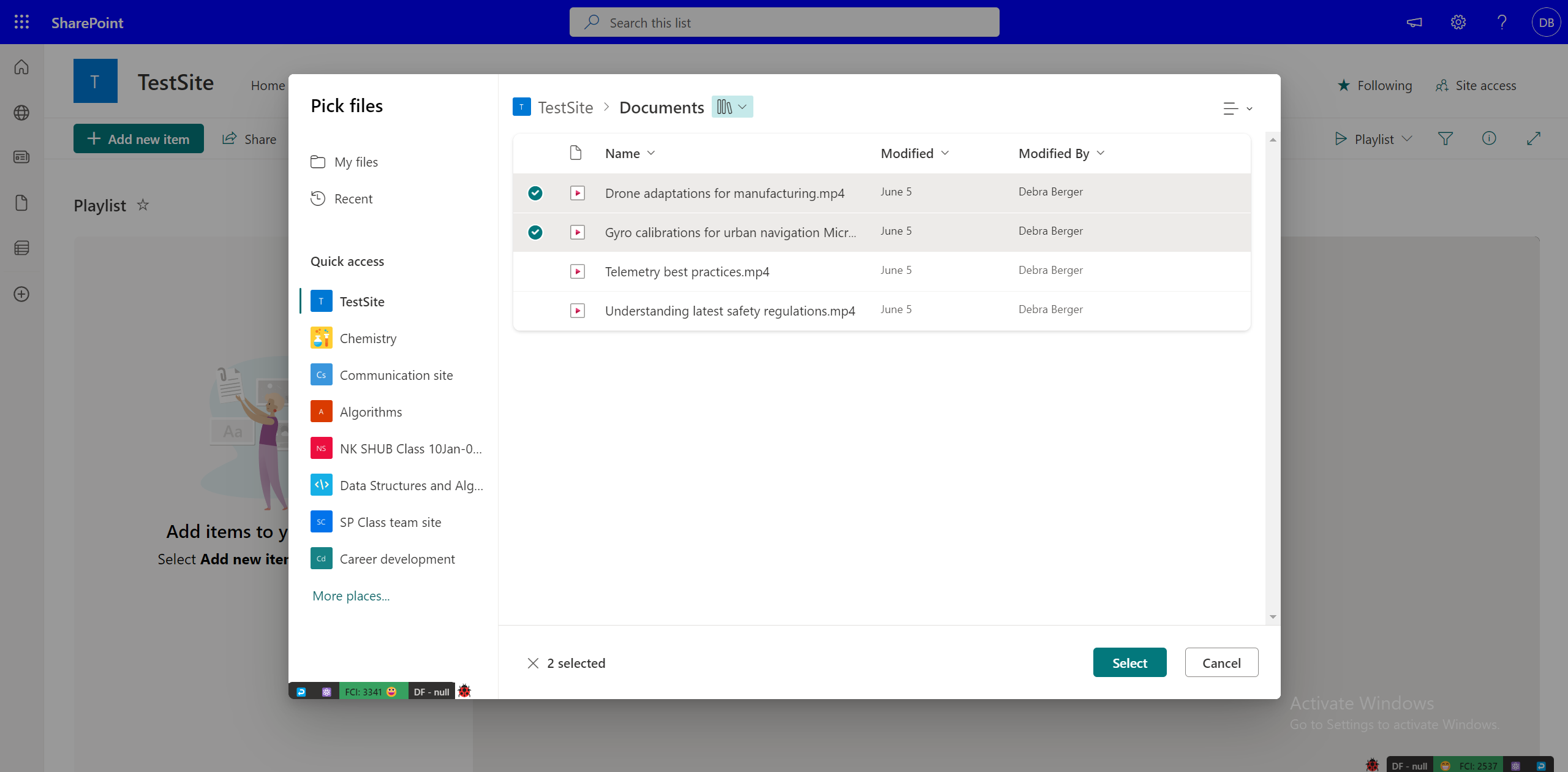
När du lägger till videor från OneDrive eller SharePoint-dokumentbibliotek kan du lägga till videor i spellistan en i taget.
Lägga till en video i flera spellistor
Om du åtminstone har visningsbehörighet för videon och redigeringsbehörighet för de spellistor där du vill lägga till videon kan du lägga till videon i alla spellistor. Du kan dock inte välja flera spellistor och kan bara lägga till en i taget.
Lägga till andra filtyper i en spelningslista
Du kan också lägga till ljudfiler i en spelningslista, men inga andra format än ljud och video stöds.
Redigera videometadata för en video i en spelningslista
Du kan redigera videometadata för en spelningslista, till exempel rubriken.
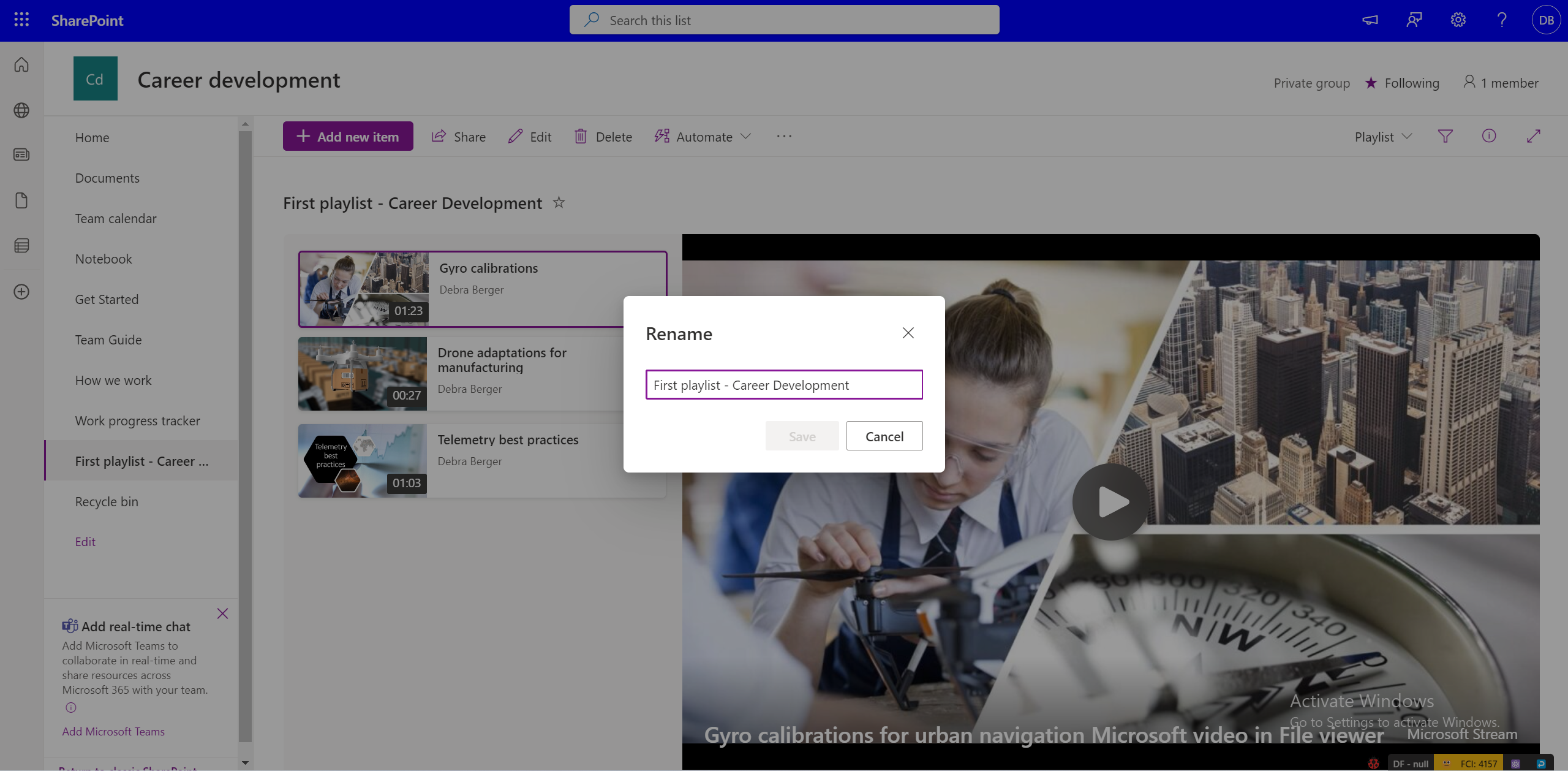
Ändringar av metadata för källfilen återspeglar inte automatiskt ändringarna i spelningslistan. Om du vill ändra videorubriken i en spelningslista väljer du vyn Alla objekt och redigerar kolumnfälten.
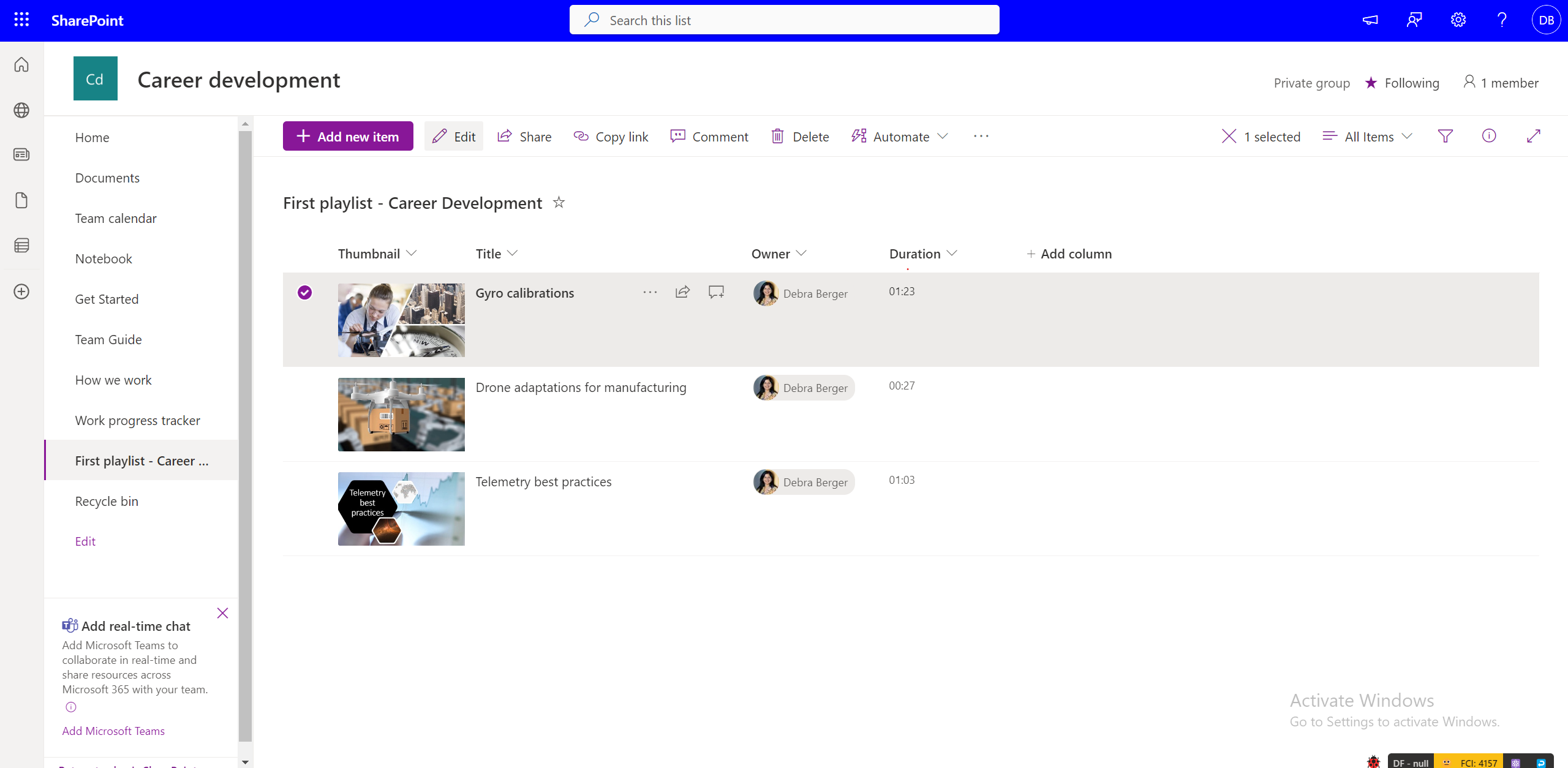
Men videons ursprungliga metadata ändras inte med ändringarna i spelningslistan, eftersom den refereras till källfilen.
Hur du delar spellista med andra?
Du kan få en delningsbar länk med hjälp av Dela i vyn Spellista . Med hjälp av behörigheter kan du göra din spelningslista tillgänglig för alla eller en begränsad uppsättning personer i organisationen via dialogrutan Dela.
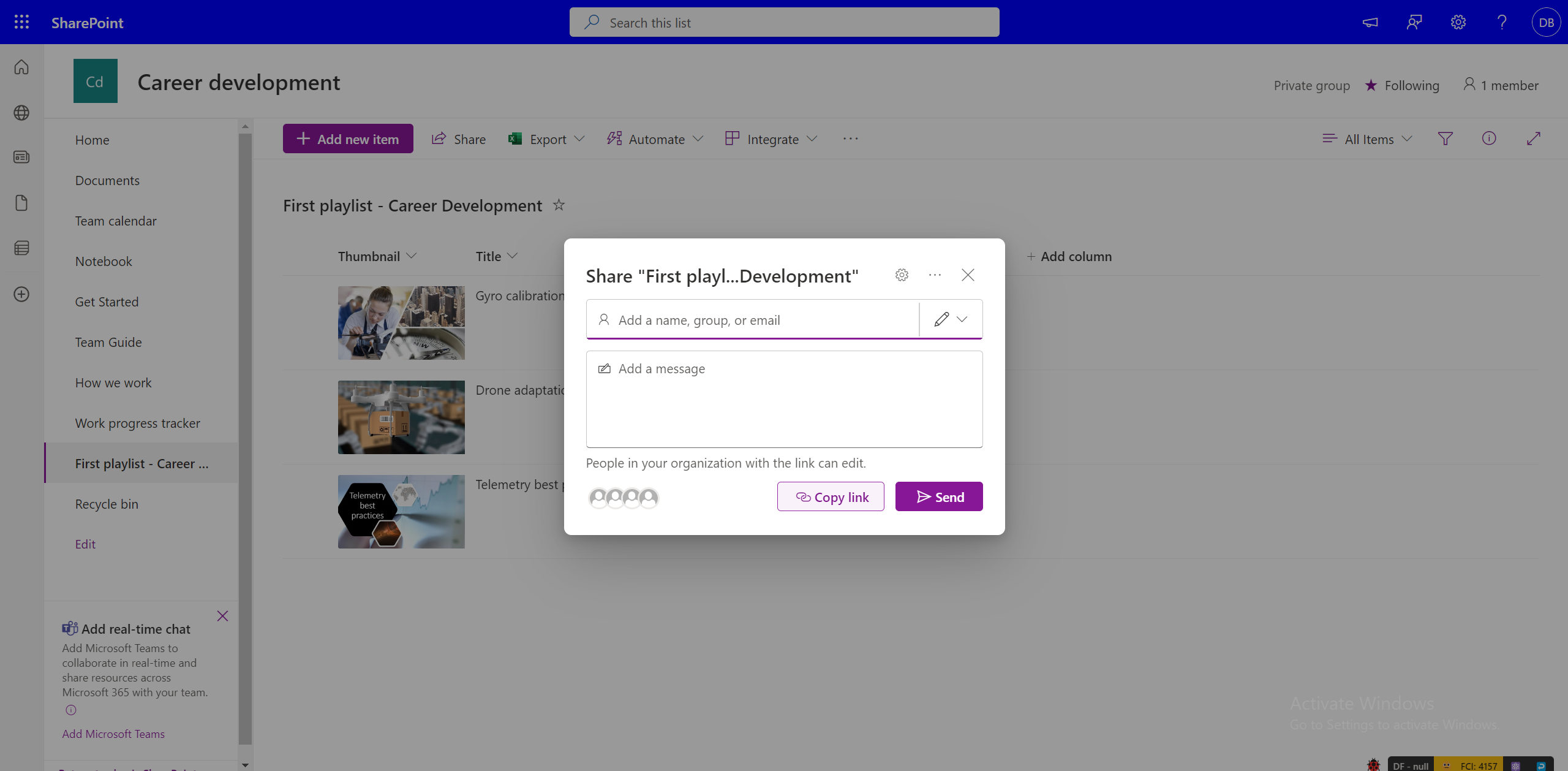
Observera att delning av spelningslistan inte ger behörighet till videor som ingår i spellistan. Om du har tillgång till spellistan men inte har tillgång till videoklipp måste du begära behörighet. Om du vill göra alla videor tillgängliga för alla som standard måste du ändra videobehörigheterna i enlighet därmed.
Hur begär du åtkomst till en spelningslista?
Välj länken för spellistan som du inte har åtkomst till. Då kommer du till onedrive- och SharePoint-begärandeupplevelsen där du kan skriva ett meddelande och be om åtkomst som skickas för godkännande till spellistans ägare.
Hur begär du åtkomst till videoklipp i en spelningslista?
Videor som användare inte har åtkomst till visas med en "låst" miniatyrbild. För att få åtkomst kan du välja videon och få en uppmaning om att begära åtkomst från videoägaren.
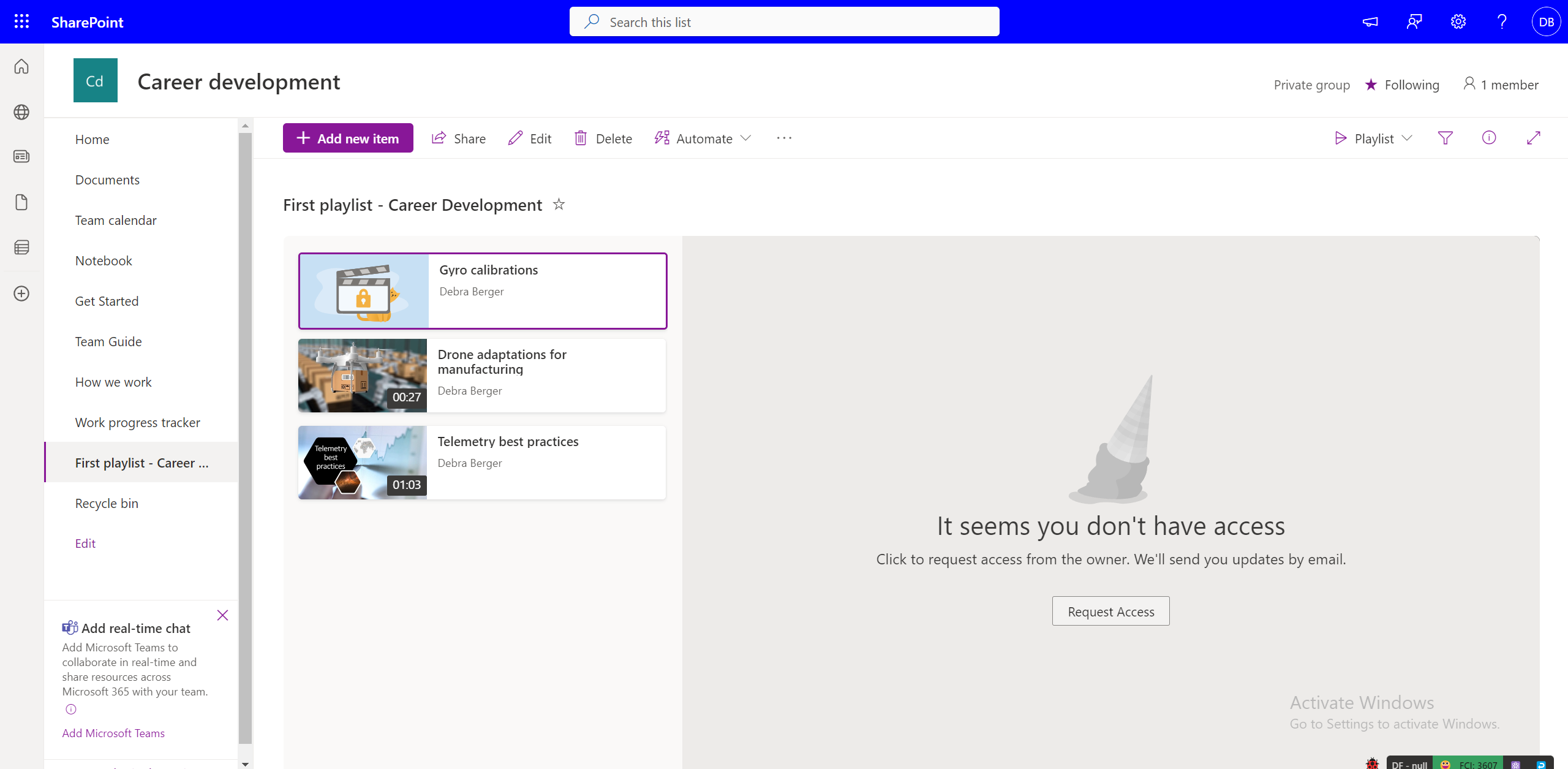
Dela om en spellista som du inte äger
Om du har visningsbehörighet till en spelningslista och spellistans ägare har aktiverat "delningsbara länkar" kan du dela spellistan igen. Om spelningslistan delas med en viss uppsättning läsare kan du inte dela den ytterligare. Du kan be spellistans ägare att redigera delningsbehörigheterna.
Var kan du dela din spellista?
Spellistor kan delas som alla andra filtyper i OneDrive och SharePoint med hjälp av dialogrutan Dela. Du kan generera en länk med specifika behörigheter som kan kopieras och delas med den avsedda målgruppen. Du kan också dela spelningslistan med specifika e-post-ID:ar med hjälp av dialogrutan Dela.
Dessutom kan spellistor på en SharePoint-webbplats bäddas in på sidor med hjälp av listwebbdelen.
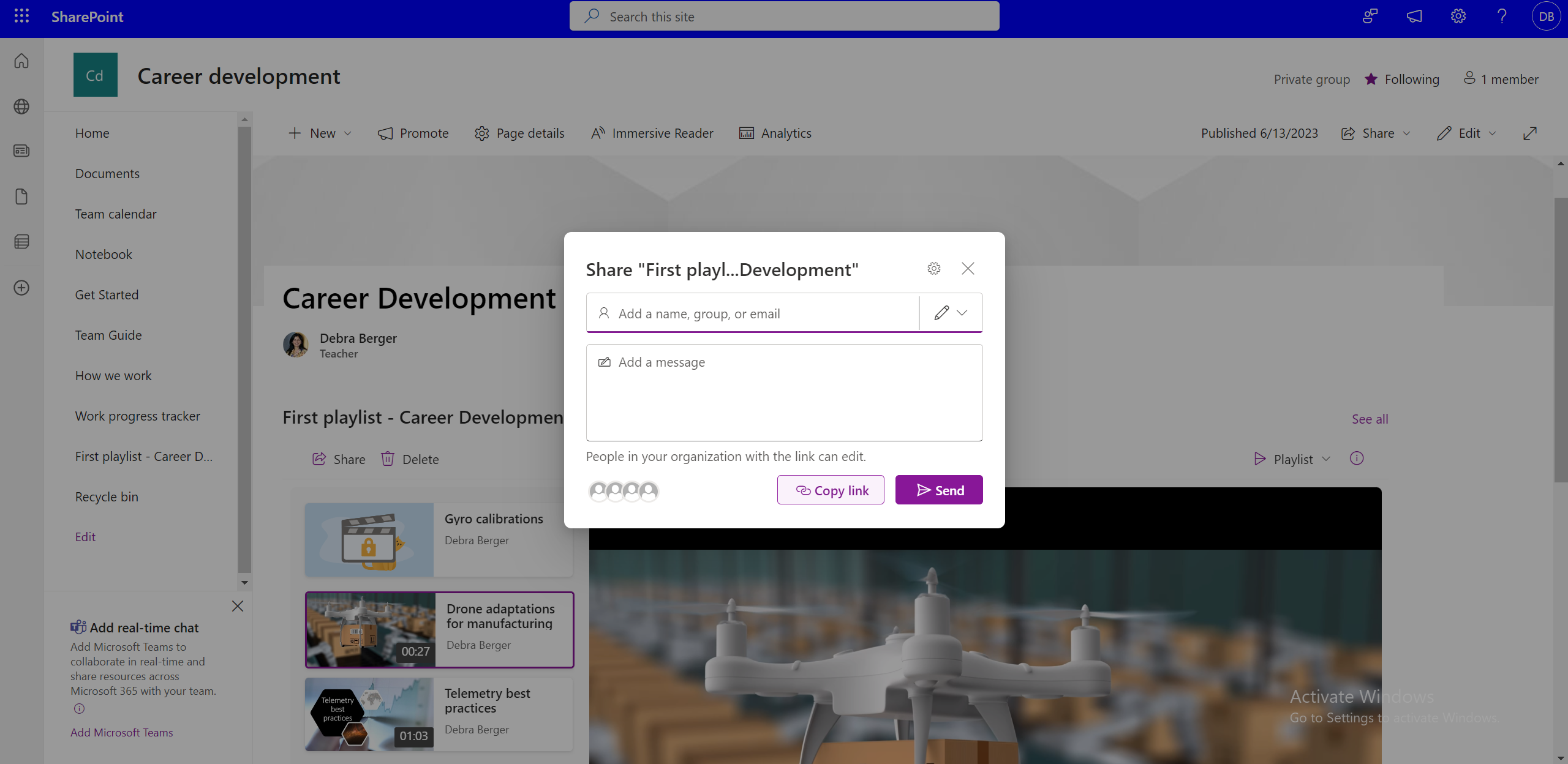
Publicera en spelningslista för ett helt team eller en hel organisation
Om du vill publicera till en stor målgrupp kan du använda dialogrutan Dela genom att ange en organisationsomfattande eller teamomfattande distributionslista. Om du använder listwebbdelen kan spellistor publiceras på SharePoint-webbplatser för hela organisationen eller i hela teamet.
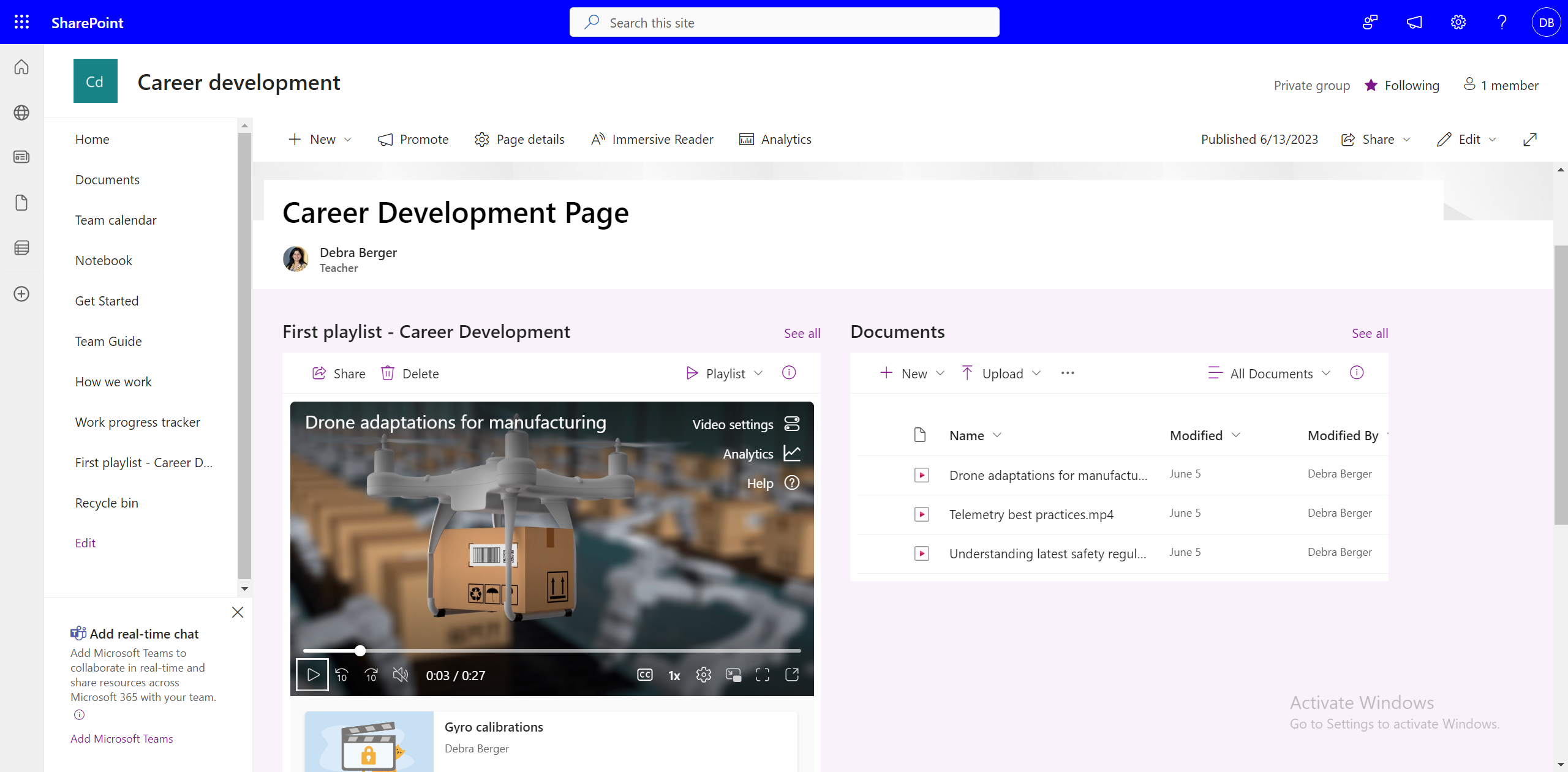
Kan spellistor delas på intranätwebbplatser om SharePoint-webbplatser inte används i en organisation?
Ja, du kan fortfarande dela spellistor med hjälp av "delningsbara länkar" men du kan inte bädda in spellistor på webbplatser som inte är SharePoint-webbplatser.
Hur tar du med alla spellistor i teamkanalen?
Om du vill lägga till spelningslista i teams-kanalen väljer du Lägg till ny flik i en kanal, väljer SharePoint och
-
Lägg till en SharePoint-webbplatssida i kanalen som har en eller flera spellistor inbäddade med listwebbdelen.
-
Lägg till en spelningslista genom att välja Lägg till lista och välja en tillgänglig spelningslista.
Hur återkallar du åtkomsten till en redan delad spelningslista?
Du kan hantera åtkomst för en delad spellista genom att -
-
Välja listrutan Spellista i vyn Spellista.
-
Växla till vyn Alla objekt.
-
Välj i-ikonen .
-
Välj Hantera åtkomst för att hantera behörigheter för delade länkar eller enskilda användare.
Eller
-
Välj Dela.
-
Välj Hantera Access i dialogrutan Dela.
-
Hantera behörigheter för länkar eller personer som har åtkomst.
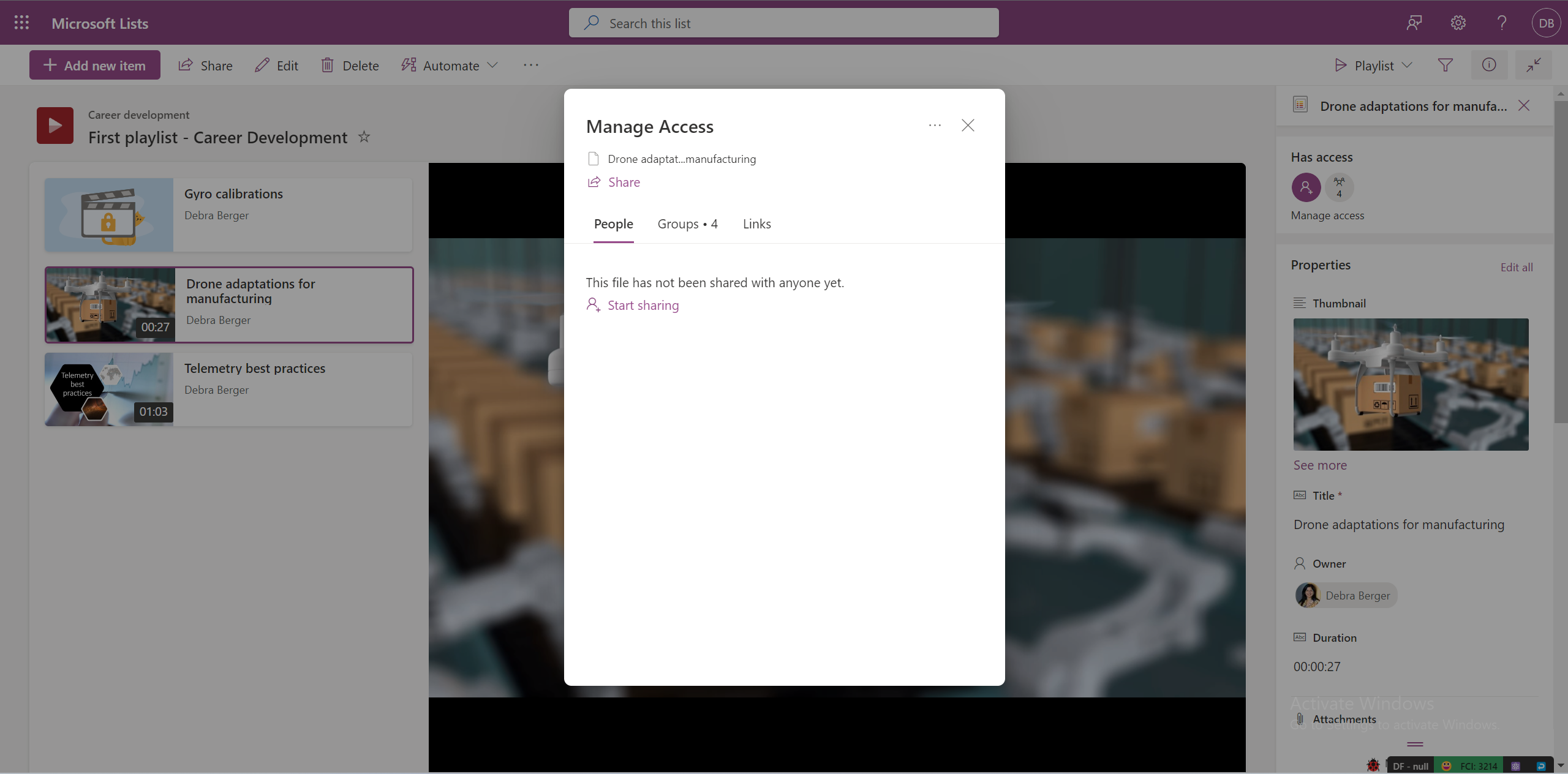
Kan tittarna söka efter din spelningslista?
Ja, användare kan söka efter spellistor om de sparas på en delad plats eller om de har delat dem med dem och de har öppnat den "delade länken" minst en gång. Du kan söka igenom spellistorna genom -
-
Direktsökning i stream.office.com.
-
I OneDrive från avsnittet Delas med mig .
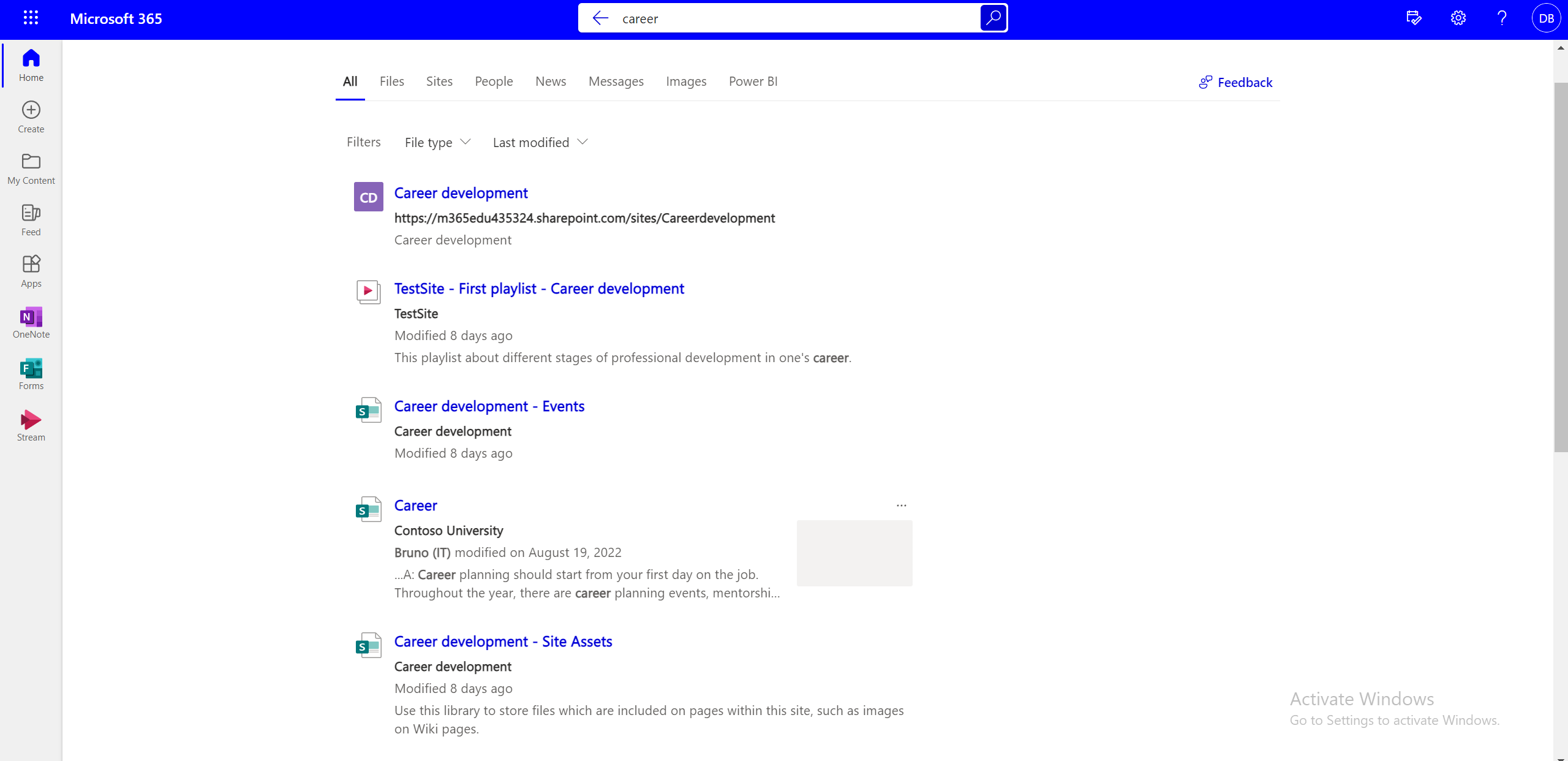
Är det möjligt att veta hur många användare som har tittat på, gynnat eller prenumererat på din spellista?
Statistik är tillgänglig för enskilda videor men inte för spellistor.
Hur redigerar du innehållet i spellistan?
Du kan välja enskilda videor i en spelningslista och utföra följande åtgärder med hjälp av alternativen i kommandofältet -
-
Ta bort videon.
-
Redigera videorubriken (visas inte i själva videon, videons rubrik som visas i spelningslistan ändras).
Hur ändrar du ordningen på videoklipp i spelningslistan?
Så här ändrar du ordningen på videoklipp i en spelningslista –
-
Växla från vyn Spelningslista till vyn Alla objekt med listrutevyväxlaren.
-
I vyn Alla objekt måste du lägga till ytterligare en kolumn i listan.
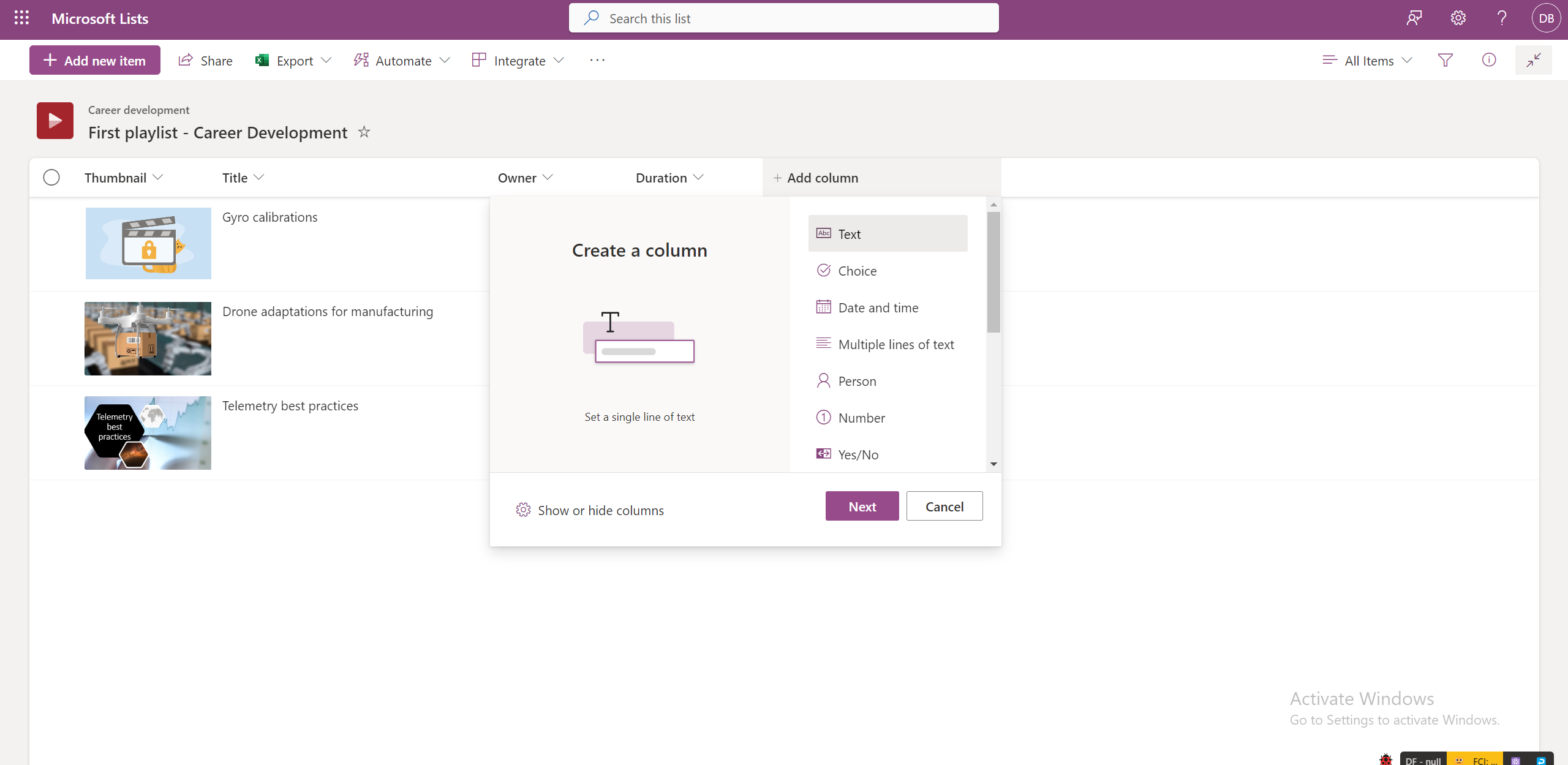
-
Lägg till tal i kolumnerna genom att välja Redigera för alla videor en i taget.
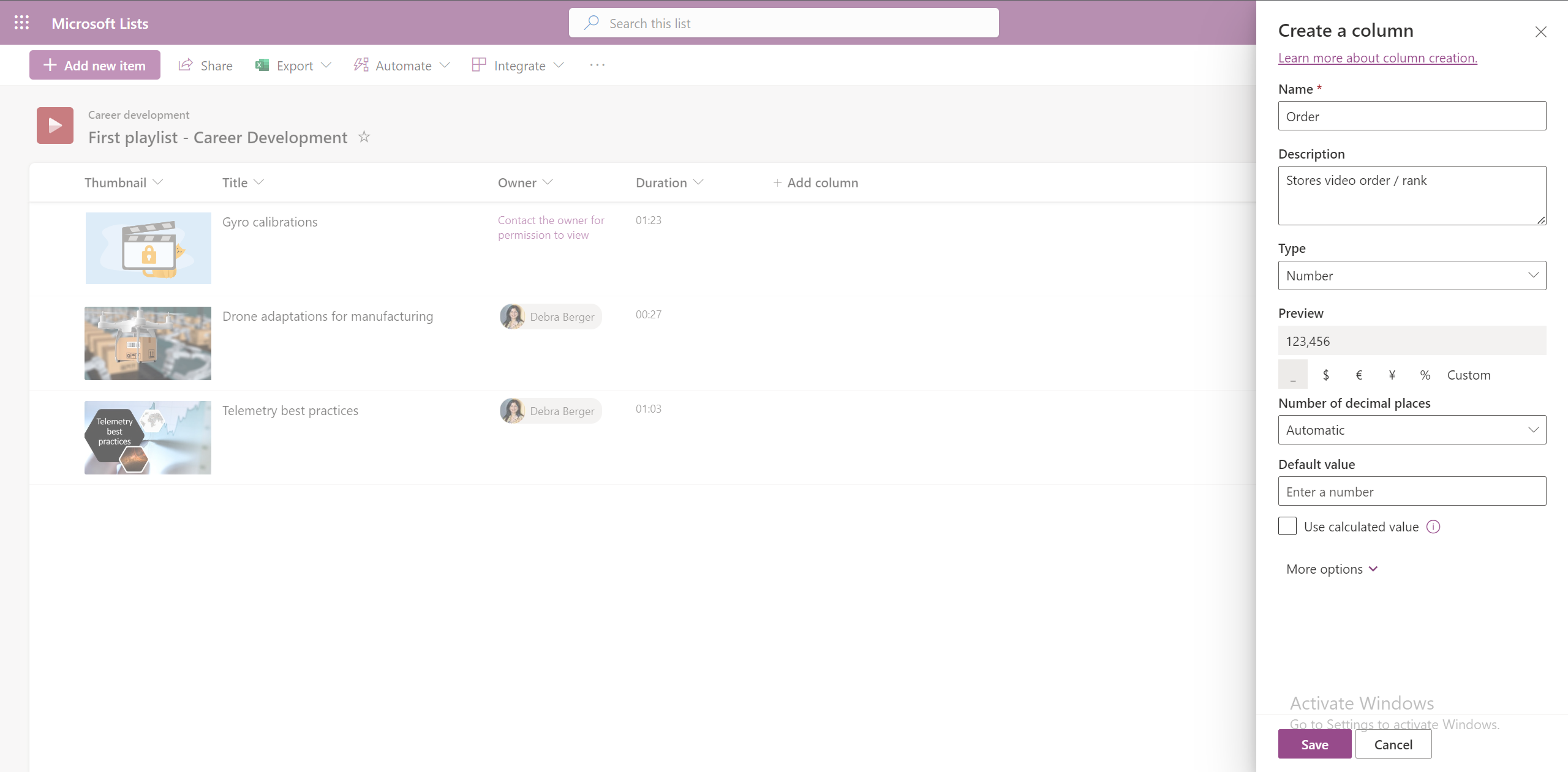
-
Om du vill sortera videorna i stigande eller fallande ordning baserat på den här kolumnen väljer du kolumnrubriken i vyn Alla objekt.
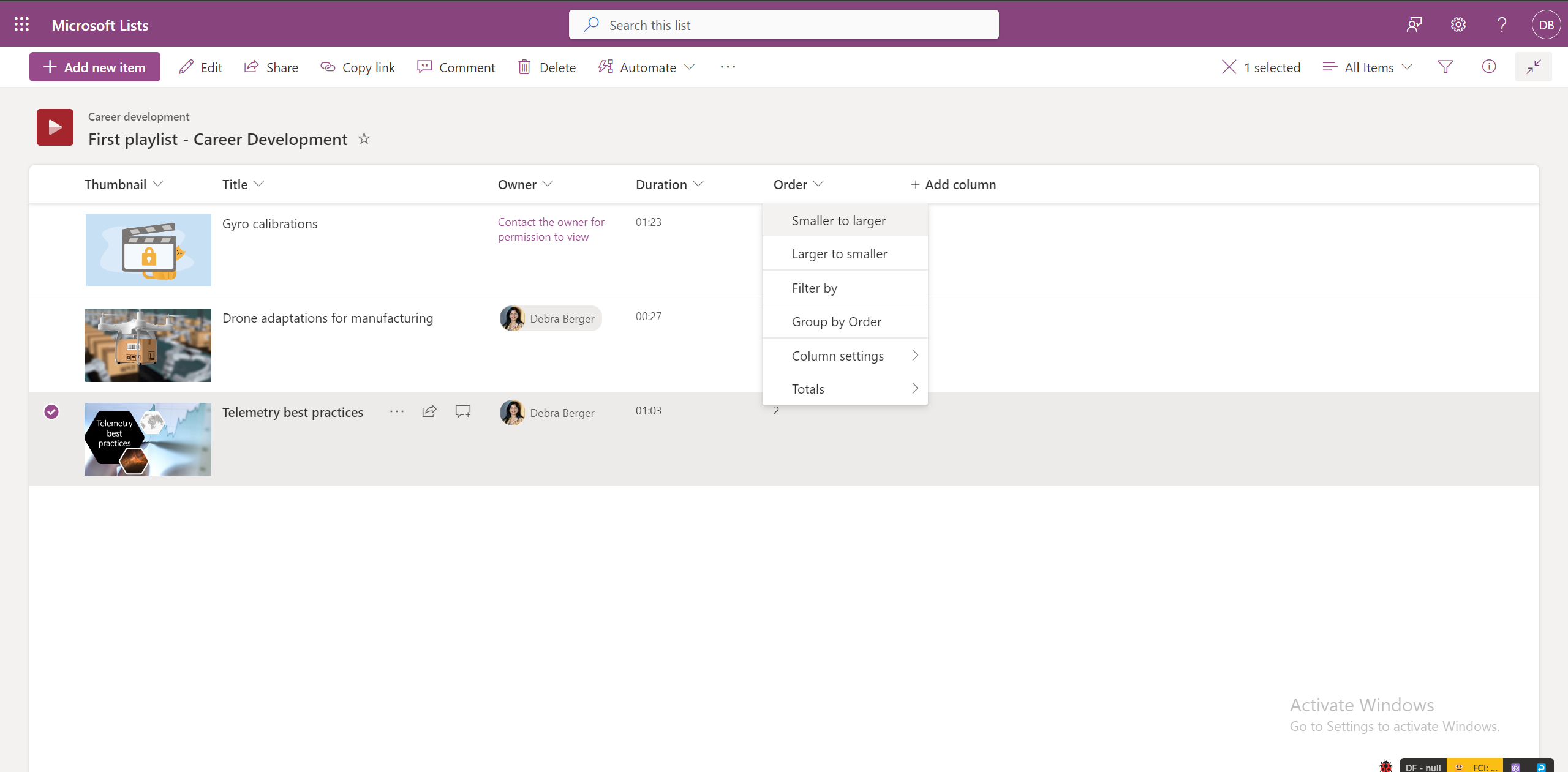
-
Den här ordnade vyn finns inte i vyn Spellista.
Kan du lägga till avskrifter i alla videor i en spellista?
Ja, du kan lägga till avskrifter i alla videor i en spellista genom att öppna de enskilda videoklippen i Stream.
Hur tillåter du andra teammedlemmar att samarbeta i spellistan?
Du kan dela en spelningslista med redigeringsbehörighet till specifika användare som gör att de kan hantera videor i en spelningslista.
Du kan också spara spellistor på gruppwebbplatser i SharePoint där alla gruppmedlemmar har standardredigeringsåtkomst till spelningslistan.
Var hittar man en spellista?
Spellistor som skapats av användare eller delats med användare visas på startsidan för Stream under avsnittet Snabbåtkomst . Du kan också lägga till en spelningslista som din favorit så visas den under filtret Favoriter.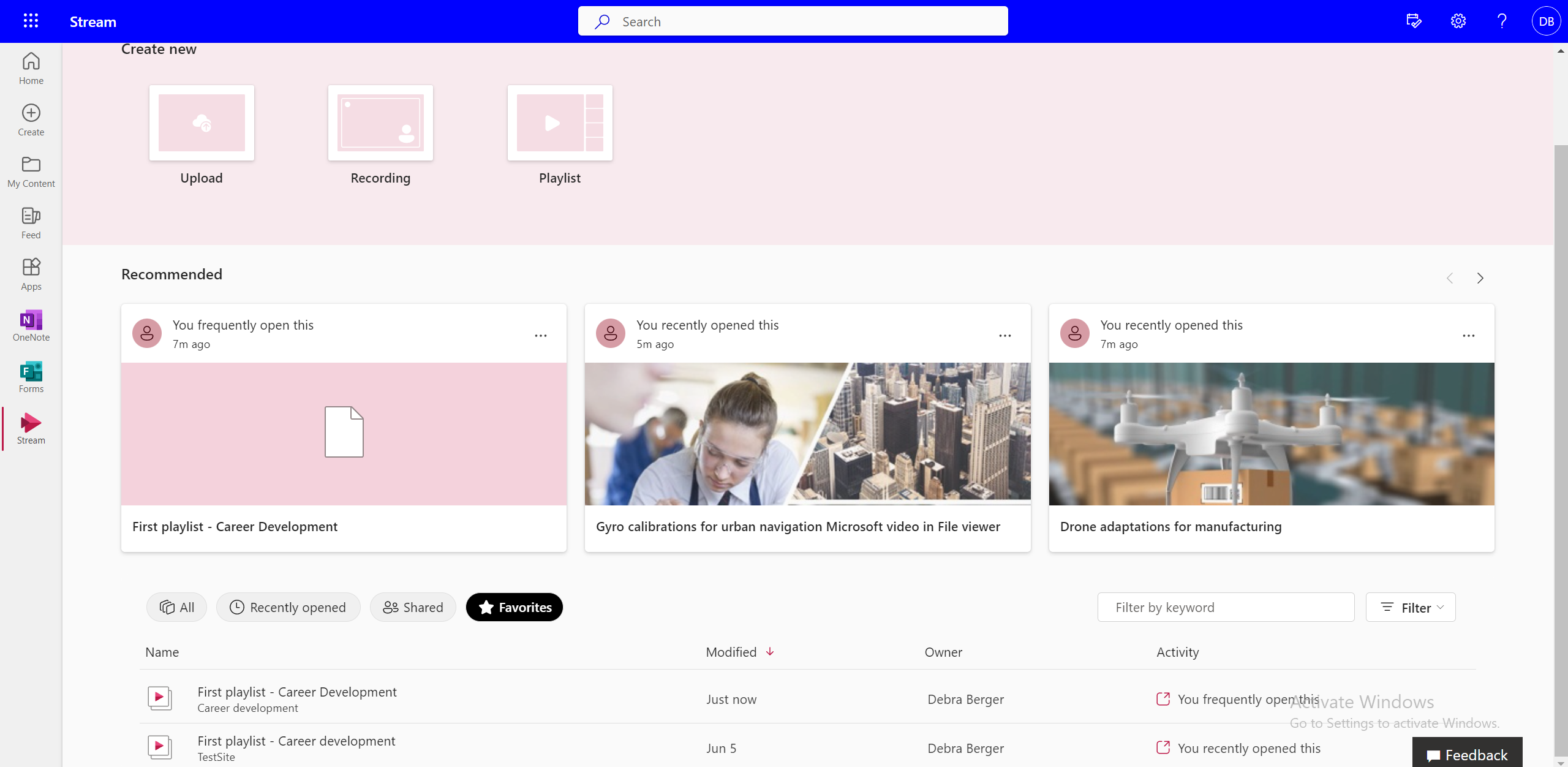
Kan du skapa en egen spelningslista från flera spellistor?
Nej, du kan inte lägga till videor direkt från en spelningslista till en annan. Du måste gå till källplatsen för filen för att kunna göra det.
Hur uppdateras när en ny video läggs till i spellistan?
Du kan använda alternativet Avisera mig om du vill prenumerera på en spellista och få e-post- eller sms-aviseringar –
-
Välj Avisera mig i det övre kommandofältet i spellistan.
-
Välj regler för att ange när, var och till vem aviseringarna om ändringar kommer.
-
Hantera meddelandefrekvensen.
-
Klicka på OK.
Hur hittar du videor i en spelningslista?
Du kan söka efter specifika videor i en spellista genom att -
-
Växla till vyn Alla objekt .
-
Skriva videonamnet i det övre sökfältet.
Kan du gå till nästa video när du tittar i en spelningslista?
Läsare kan välja nästa video genom att välja den i vyn med spellistor, men det finns för närvarande inget sätt att växla till nästa video inifrån uppspelningsupplevelsen.
Kan du fortsätta där du senast slutade i en spellista?
Nej, för närvarande har en spelningslista den första videon markerad som standard varje gång du öppnar den.
Kan du inaktivera automatisk uppspelning?
Automatisk uppspelning är för närvarande inte tillgängligt i spellistor.










