Obs!: Den här artikeln har fyllt sitt syfte och kommer snart att tas bort. För att undvika förvirring kommer vi att ta bort alla länkar som vi känner till. Om du har skapat länkar till den här sidan ber vi dig ta bort dem. På det sättet gör vi tillsammans webben mer användbar.
Här är några lösningar som kan hjälpa dig att förbättra filmens prestanda i PowerPoint-presentationen.
Orsak: Formatering eller effekter har tillämpats på filmen
Lösning: Ta bort formateringen eller effekterna från filmobjektet
Justeringar av filmen som görs med rättningar, färg eller beskärning kan göra att filmen spelas upp i en långsam bild frekvens i normalvyn eller när du spelar upp bild spelet. Dessutom kan samma problem uppstå om du använder effekter som 3D-rotation, reflektion eller skugga.
-
På bilden klickar du på den film som du vill ändra och klickar sedan på fliken video format .
-
Klicka på Återställi gruppen Justera .
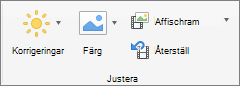
All formatering och alla effekter som användes för filmobjektet tas bort.
Orsak: filmens storlek ändrades på bilden
Lösning: Ta bort filmen och Lägg sedan till den igen
Om du ökar filmens storlek på bilden kan uppspelningen få en långsammare bild frekvens och vice versa. Bäst resultat får du om du behåller filmen vid den storlek som den infogades på bilden.
-
På bilden klickar du på den film som du vill ta bort och trycker sedan på DELETE.
-
Gör något av följande om du vill lägga till filmen igen:
Om du vill
Gör du så här
Infoga en film från en fil
Klicka på videopå fliken Infoga och klicka sedan på film från fil.
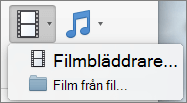
Välj en filmfil och klicka sedan på Infoga.
Infoga en film från mappen Filmer, iMovie, iTunes eller Photo Booth.
Klicka på videopå fliken Infoga och klicka sedan på film bläddrare.
På popup-menyn klickar du på iMovie, Filmer, Photo Booth eller iTunes. Klicka sedan på en film och dra den till bilden.
Obs!: Photo Booth och iTunes visas om du har foton i din Photo Booth- eller iTunes-mapp.
Orsak: Formatering eller effekter har tillämpats på filmen
Lösning: Ta bort formateringen eller effekterna från filmobjektet
Justeringar av filmen som görs med rättningar, färg eller beskärning kan göra att filmen spelas upp i en långsam bild frekvens i normalvyn eller när du spelar upp bild spelet. Dessutom kan samma problem uppstå om du använder effekter som 3D-rotation, reflektion eller skugga.
-
På bilden klickar du på den film som du vill ändra och klickar sedan på fliken Formatera film .
-
Under Justeraklickar du på Återställ.
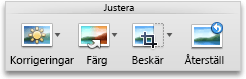
All formatering och alla effekter som användes för filmobjektet tas bort.
Orsak: filmens storlek ändrades på bilden
Lösning: Ta bort filmen och Lägg sedan till den igen
Om du ökar filmens storlek på bilden kan uppspelningen få en långsammare bild frekvens och vice versa. Bäst resultat får du om du behåller filmen vid den storlek som den infogades på bilden.
-
På bilden klickar du på den film som du vill ta bort och trycker sedan på DELETE.
-
Gör något av följande om du vill lägga till filmen igen:
Om du vill
Gör du så här
Infoga en film från en fil
På fliken Start, under Infoga, klickar du på Media och sedan på Film från fil.
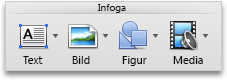
Välj en filmfil och klicka sedan på Infoga.
Infoga en film från mappen Filmer, iMovie, iTunes eller Photo Booth.
I fliken Start, under Infoga, klicka på Media och klicka sedan på Filmbläddrare.
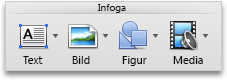
På popup-menyn klickar du på iMovie, Filmer, Photo Booth eller iTunes. Klicka sedan på en film och dra den till bilden.
Obs!: Photo Booth och iTunes visas om du har foton i din Photo Booth- eller iTunes-mapp.
Filmen bäddas in i presentationen. När du bäddar in filmen behöver du inte oroa dig över borttappade filer när du levererar presentationen eftersom filmen blir en del av filen.










