Vi är glada över att kunna presentera den nya fliken Start i OneNote för iPhone. Den har en vy som gör att du enkelt kan skapa och komma åt dina anteckningar i det format som passar dina behov. Oavsett om du vill skriva ned en snabb idé, ta en bild, spela in ett röstmeddelande eller göra en att göra-lista kan du göra allt med ett enkelt tryck eller en lång tryckning på fliken Start.
Du kan också välja mellan en rutnätsvy eller en listvy av anteckningarna. Sortera dem efter olika villkor, till exempel namn eller datum, så att du kan visa anteckningarna som du vill.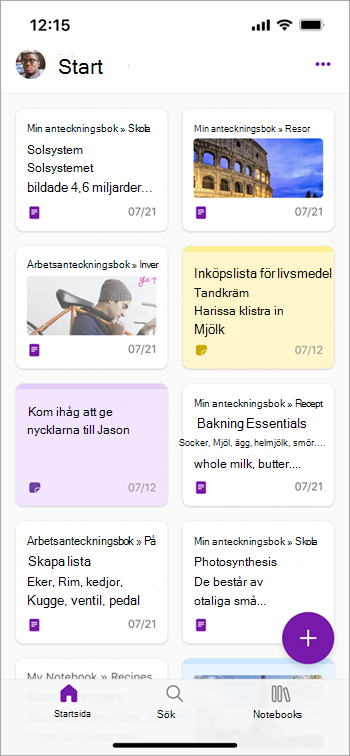
Så här fungerar det
-
Om du vill skapa en ny OneNote-sida och automatiskt spara den i avsnittet Snabbanteckningar i anteckningsboken trycker du på knappen + på fliken Start.
-
Om du vill skapa en anteckning i ett visst format, till exempel ett foto, en ljudanteckning, en uppgift eller en fästis, trycker du länge på knappen + på fliken Start och väljer sedan önskat alternativ.
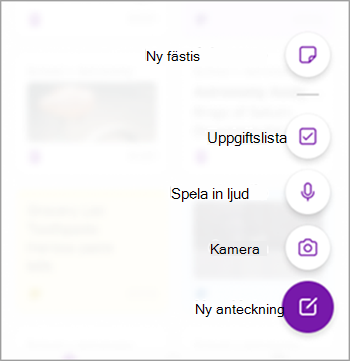
-
Om du vill ändra ordningen på anteckningarna trycker du på de tre punkterna (...) i det övre högra hörnet och väljer Filtrera och sortera.
-
Om du vill växla till en listvy av anteckningarna trycker du på de tre punkterna (...) i det övre högra hörnet och väljer Listvy.
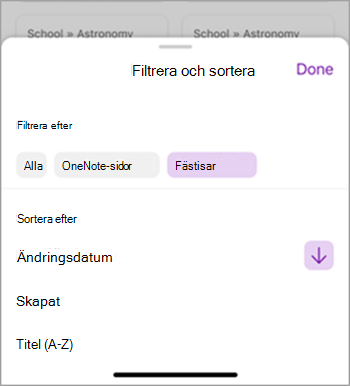
Tips och råd
-
Som standard visar fliken Start en rutnätsvy av dina senaste anteckningar. Du kan se en miniatyrbild av varje anteckning och dess rubrik samt eventuella bilder i själva anteckningen.
-
Du kan sortera anteckningarna efter rubrik, datum som skapats och ändringsdatum.
-
Du kan se en större förhandsgranskning av varje anteckning och dess rubrik, samt den anteckningsbok och det avsnitt den tillhör.
-
Fästisar har kombinerats med OneNote-sidor på fliken Start. Om du bara vill se Fästisar kan du klicka på de tre punkterna (...) i hörnet och filtrera efter Fästisar.
Scenarier att testa
-
Skapa snabbt en fotoanteckning genom att trycka länge på knappen + .
-
Växla till listvyn för att få en mer rymlig känsla för appen.
Tillgänglighet
Den här funktionen lanseras för användare i version 16.81 eller senare.
Har du inte den än? Det är nog vi, inte du.
Funktioner släpps under en viss tid för att säkerställa att saker fungerar smidigt. Vi markerar funktioner som du kanske inte har eftersom de långsamt släpps till ett större antal Insiders. Ibland tar vi bort element för att ytterligare förbättra dem baserat på din feedback. Även om detta är ovanligt förbehåller vi oss också möjligheten att dra ut en funktion helt ur produkten, även om du som Insider har haft möjlighet att prova den.
Feedback
Vi vill höra vad du tycker! Dela din feedback med oss direkt från appen genom att välja din profil längst upp till vänster och sedan trycka på Hjälp & Feedback.










