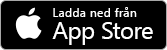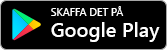Med apparna E-post och Kalender för Windows 10 får du enkel åtkomst till e-postmeddelanden och en personlig kalender kopplad till ditt e-postkonto.
Nya teman är nu tillgängliga för Windows Insiders
Vi har lagt till 12 nya teman i apparna E-post och Kalender, inklusive 4 säsongsrelaterade illustrationer. Dessa teman levereras också med en matchande accentfärg som ger apparna ett livligt nytt utseende.
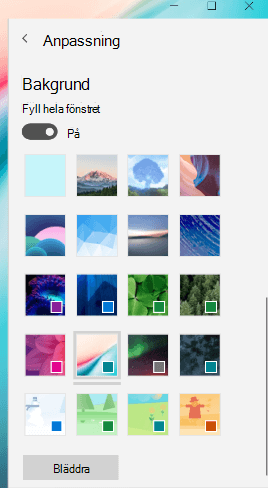
Om du vill prova de nya teman väljer du Inställningar 
Obs!: Den här funktionen är för närvarande endast tillgänglig för Windows Insiders, men kommer snart för alla. Mer information eller om du vill gå med i Windows Insiders-programmet finns i https://insider.windows.com.
Ändra standardteckensnittet
Du kan nu anpassa hur dina meddelanden visas genom att ändra standardteckensnittet. När du skapar ett nytt meddelande eller svarar på ett befintligt, visas texten enligt det du valt för teckensnitt, storlek, färg och betoning.
Om du vill ändra standardteckensnitt väljer du Inställningar 
Använd mörk läge överallt
Mörkt läge fungerar nu i läsfönstret och i kalenderobjekt. Mörkt läge ändrar den ljusa standardbakgrundsfärgen till en mörkare färg, som är mer skonsam för ögonen i dåligt belysta miljöer eller bra om du föredrar lite mörkare gränssnitt.
För att aktivera mörkt läge väljer du Inställningar 
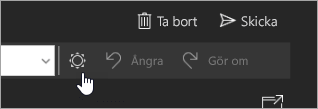
Skapa nya kalenderhändelser snabbt
Det är enklare än någonsin att lägga till information i kalenderhändelser. När du skapar en ny händelse i kalendern kan du sätta en påminnelsetid utan att behöva öppna Information.
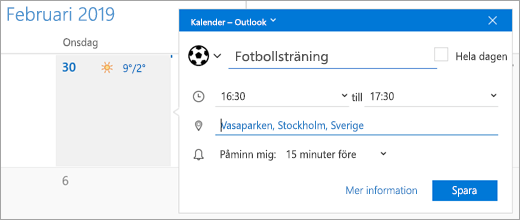
Lägga till emojier i dina meddelanden
När du skriver ett meddelande markerar du Infoga > Emoji för att öppna emoji-väljaren. Bläddra bland tillgängliga emojier med hjälp av kategorierna längst ned på väljaren eller fortsätt skriva för att hitta en specifik emoji.
Obs!: Om du vill använda emoji-väljaren måste du ha Windows Version 1809 eller senare.
Komma åt din e-post när du är ute på språng
Med den kostnadsfria Outlook-appen får du samma e-postfunktioner på din iPhone eller Android-telefon som i Windows E-post. Skaffa Outlook på telefonen utan kostnad.
Uppgradera till Microsoft 365 Family eller Personal
Med Microsoft 365 får du de senaste programmen för PC eller Mac, bland annat Word, Excel, PowerPoint, OneNote och Outlook. Du får dessutom 1 TB molnlagring i OneDrive och mycket mer.
-
Microsoft 365 Personal passar bra för enskilda personer.
-
Microsoft 365 Family passar bra för familjer och ger bäst värde. Du kan dela din prenumeration med upp till 5 andra personer. Alla sex användare kan ladda ned Microsoft 365-programmen och varje person får sin egen molnlagring på 1 TB i OneDrive.
Här är några andra populära funktioner som har släppts de senaste månaderna
-
Anteckna på bilder eller lägg till en teckning med hjälp av en penna eller fingret.
-
Ge din kalender vilken färg du vill. Välj bland hundratals olika anpassade kalenderfärger genom att välja från snabbmenyn i Kalender.
-
Hitta snabbt vad som helst i kalenderappen genom att söka i alla dina avtalade tider, påminnelser och andra kalenderobjekt.
-
Avregistrera dig enkelt från distributionslistor genom att högerklicka på meddelandet och välja Avbryt prenumeration på snabbmenyn.
-
När du får ett nytt e-postmeddelande med bilder som bifogats eller infogats i meddelandets brödtext visas en förhandsgranskning i meddelandelistan (endast med Outlook.com- och Microsoft 365-konton).
Sortera meddelandelistan efter avsändarens namn för Outlook.com- och Microsoft 365-konton genom att välja ett filter i den nedrullningsbara menyn i meddelandelistan.
Sökresultaten är nu grupperade efter konversation, vilket gör det enklare att hitta det du letar efter.
-
Avsändarfoton har lagts till i meddelandelistan.
-
Skapa månatliga och årliga återkommande händelser i icke-gregorianska kalendrar.
-
Veckoagenda har lagts till i kalendern.
-
Få praktiska sökförslag för dina Outlook.com- och Microsoft 365-konton.
-
Öppna e-postmeddelanden i ett nytt fönster
-
Använd snabbåtgärder direkt i nya e-postaviseringar
-
Få någons uppmärksamhet med @omnämnanden. Skriv @-symbolen någonstans i e-postmeddelandets brödtext och börja skriv för att välja personen du vill vända dig till
-
Bläddra bland och välj kontakter i personväljaren i Windows när du väljer adresser för e-postmeddelanden
-
Växla till appen Kontakter från E-post och Kalender
-
Ladda ned och spara alla bifogade filer i ett e-postmeddelande samtidigt
-
Skicka e-post från Outlook.com-alias
-
Lägg till och ta bort mappar
-
Öppna och spara ICS-bilagor i e-post
-
Visa flera kommande händelser på den breda levande panelen för Kalender
-
Dra och släpp kalenderhändelser för att schemalägga om dem (endast PC)
-
Använda E-post och Kalender i HoloLens
-
Visa EML-bilagor och spara meddelanden i EML-format
-
Skriv ut vyer för en dag, flera dagar, en vecka och en månad i Kalender
-
Dra och släpp bifogade filer i e-postmeddelanden
-
Inaktivera förhandsgranskningen av meddelandetexten i meddelandelistan
-
Ta bort skräppost med högerklick och Flytta till Skräppost
-
Informera andra om att du blir sen direkt från mötesmeddelanden
-
Visa kalendern i månadsvy på mobila enheter
-
Länka inkorgar för att visa all e-post på ett och samma ställe
-
Markera och interagera med många meddelanden samtidigt genom med hjälp av Markera allt och Skift + Markera
-
Högerklicka för att tömma borttagna objekt och skräppostmappar
Har du frågor om E-post och Kalender? Läs i Vanliga frågor och svar om E-post och Kalender för Windows 10.
Behöver du hjälp? Kontakta Microsoft Support om du vill prata direkt med någon.