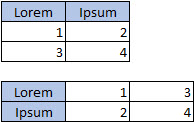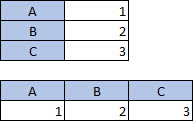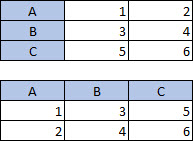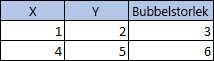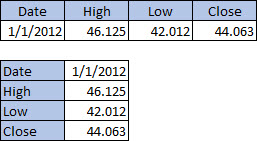Excel kan rekommendera diagram till dig. Vilket diagram som rekommenderas beror på hur du har ordnat informationen i kalkylbladet. Det kan förstås också vara så att du har en egen idé om vilket diagram som passar bäst. Hur du strukturerar informationen i kalkylbladet avgör vilken typ av diagram du kan använda.
Så här organiserar du data
|
För diagramtyp |
Ordnar du informationen så här |
|
Stapeldiagram, liggande diagram, linjediagram, ytdiagram, funktionsyta eller polärdiagram |
I kolumner eller rader, exempelvis:
|
|
Cirkeldiagram Det här diagrammet använder en uppsättnings värden (kallat dataserier). |
I en kolumn eller rad, och en kolumn eller rad av etiketter, så här:
|
|
Ringdiagram Det här diagrammet kan använda en eller flera dataserier |
I flera kolumner eller rader med data och en kolumn eller rad med etiketter, till exempel:
|
|
Punkt- eller bubbeldiagram |
I kolumner med X-värden i första kolumnen och Y-värden och bubbelstorlekarna i de nästa två kolumnerna, som:
|
|
Börskursdiagram |
I kolumner eller rader används en kombination av volymvärden, inledande värden, högsta värden, lägsta värden och sista värden plus namn och datum som etiketter i rätt ordning. Till exempel så här:
|
Tips på hur du ordnar data för diagram
Här är några förslag på vad du kan göra om dina data inte passar den föreslagna strukturen.
-
Markera specifika celler, kolumner eller rader för dina data. Om du till exempel har data i flera kolumner och om du vill skapa ett cirkeldiagram, kan du markera den kolumn som innehåller dataetiketterna samt en enda kolumn med data.
-
Växla raderna och kolumnerna i diagrammet när du har skapat det.
-
Markera diagrammet.
-
Välj Markera data på fliken Diagramdesign.
-
Välj Växla rad/kolumn.
-
-
Transponera källdata mellan X- och Y-axeln och klistra in transponerade data på en ny plats. Sedan kan du använda transponerade data för att skapa diagrammet.
-
Markera data.
-
Gå till fliken Start. Välj Kopiera

-
Klicka där du vill lägga den nya transponerade informationen.
-
Tryck på CTRL + ALTERNATIV + V.
-
Välj Transponera. Klicka sedan på OK.
-