Uppdaterades senast: 6 april 2022
PROBLEM
När du har installerat Windows 10-uppdateringen KB5008212eller du har uppgraderat till Winddows 11 kanske visas de senaste e-postmeddelandena inte i sökresultaten.
Det här problemet påverkar främst användare med POP-, IMAP- och Offline Exchange-konton på grund av sökning med hjälp av den lokala Windows Search-tjänsten för indexering av e-post. Microsoft 365 värdbaserad e-post och anslutna Exchange-konton använder tjänstsökning som inte påverkas av det här problemet.
STATUS: LÖST
Windows 11-korrigeringar som levereras som en del av de offentliga Windows-uppdateringarna som anges nedan:
Windows 11: uppdateringar 28 mars 2022, KB5011563
Windows Server 2022: uppdateringar 22 mars 2022, KB5011558
Windows Server 2019: uppdateringar 22 mars 2022, KB5011551
Windows 10: uppdateringar 22 mars 2022, KB5011543
Obs!: Vissa användare såg ingen omedelbar lösning efter installationen av uppdateringen. Om du inte ser att problemet är löst kan du försöka återskapa sökindexet. Det kan ta ett par dagar för indexet att återskapas.
Återskapa sökindexet:
-
Välj Arkiv, Alternativ, Sök i Outlook.
-
Välj Indexeringsalternativ, välj Avancerat.
-
Under Felsökning väljer du Återskapa.
Windows 10-korrigeringar som levereras som en del av de offentliga Windows-uppdateringarna som anges nedan:
Windows 10: uppdateringar för 22 mars 2022, KB5011543
Windows Server 2019: uppdateringar 22 mars 2022, KB5011551
Windows Server 2022: uppdateringar 22 mars 2022, KB5011558
Windows 11: uppdateringar 28 mars 2022, KB5011563
Obs!: Vissa användare såg ingen omedelbar lösning efter uppdateringen. Om du inte ser att problemet är löst kan du försöka återskapa sökindexet. Det kan ta ett par dagar för indexet att återskapas.
Återskapa sökindexet:
-
Från Outlook klickar du på Arkiv, Alternativ, Sök.
-
Välj Indexeringsalternativ, välj Avancerat.
-
Under Felsökning väljer du Återskapa.
Så här implementerar du återställning av känt problem (KIR)
-
Ladda ned och installera MSI-filen som motsvarar den påverkade Windows 10 versionen från https://docs.microsoft.com/windows/release-health/status-windows-10-21h2#2778msgdesc
-
Den lyckade installationen av MSI-filen kommer att placera ADMX- och ADML-filerna i mappen "C:\Windows\PolicyDefinitions":
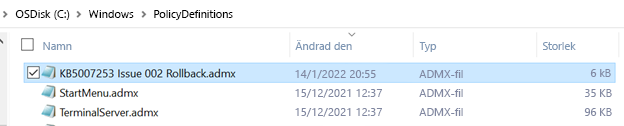
-
Öppna nu redigerare för lokalt grupprincip via Start->kör->gpedit.msc.
-
Gå till lokal datorprincip -> Administrativa mallar -> KB 5007253 Issue 002 Rollback -> Windows 10, version 2004 20H2 och 21H1
Dubbelklicka på principinställningen till höger märkt "KB###### Issue XXX Rollback". Då öppnas principen och du bör se skärmen nedan.
Standardinställningen är "Inte konfigurerad".
Ändra värdet i principen för KB 5007253 Issue 002 Rollback till "Inaktiverad" och klicka sedan på "OK" för att inaktivera regressionen. -
Starta om enheten för att ändringarna ska börja gälla.
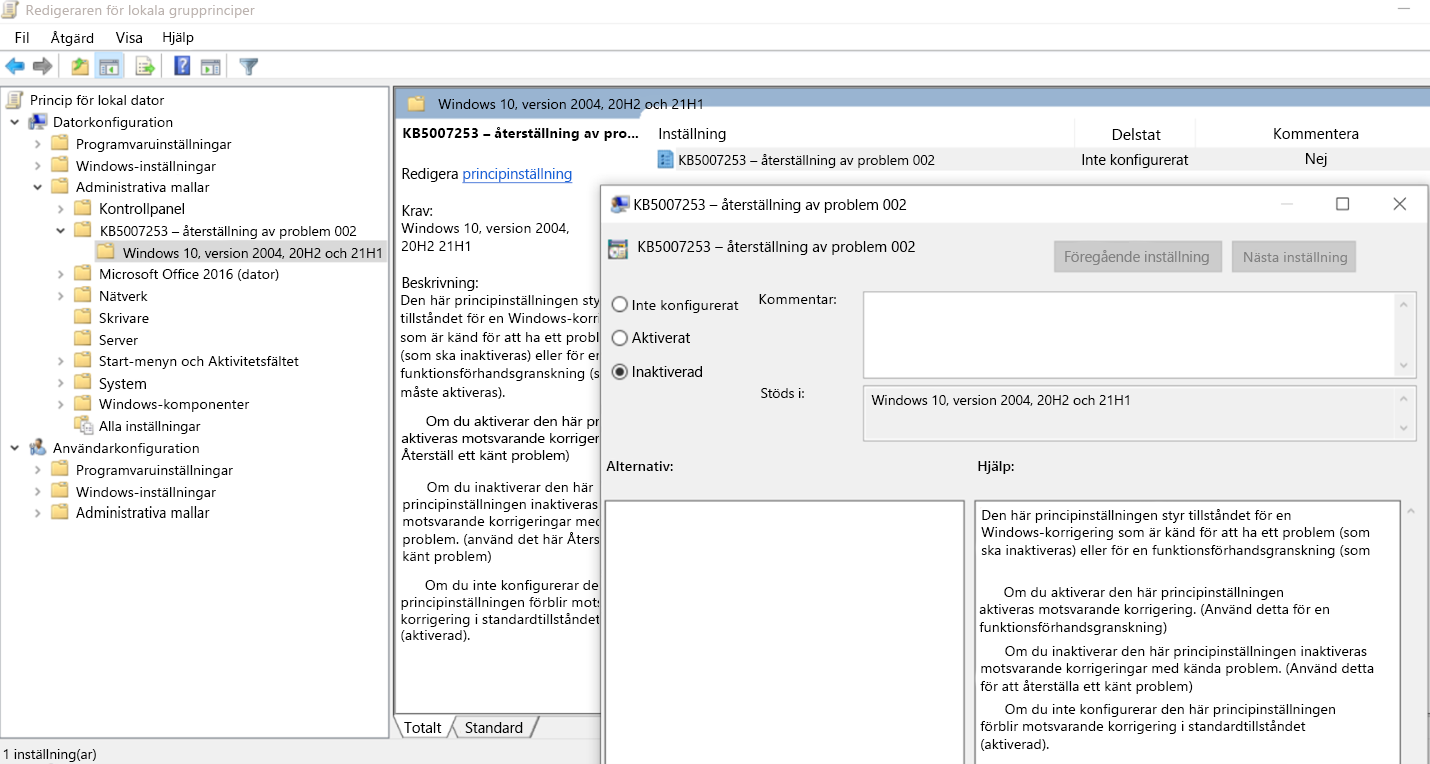
TILLFÄLLIG LÖSNING
Du kan kringgå problemet genom att inaktivera Windows Desktop Search, vilket gör att Outlook använder den inbyggda sökningen. Den inbyggda sökningen visar meddelandet nedan för att ange att den inte använder Windows Search-tjänsten.
-
Sökningsprestandan påverkas eftersom Windows Search-tjänsten har inaktiverats av en grupprincip.

Så här inaktiverar du Windows Desktop Search-tjänsten för Outlook:
Viktigt!: Följande steg visar hur du ändrar registret. Allvarliga problem kan dock uppstå om du ändrar registret på fel sätt. Se därför till att du följer de här stegen noggrant. För ytterligare skydd bör du säkerhetskopiera registret innan du ändrar det. Du kan då återställa registret om det uppstår problem. Mer information om hur du skapar en säkerhetskopia och återställer registret finns i Säkerhetskopiera och återställa registret i Windows.
-
I Windows högerklickar du på Start och väljer sedan Kör. Skriv regediti rutan Öppna: och välj sedanOK. Då öppnas Registereditorn.
-
Hitta den här undernyckeln i registret och klicka på den:
-
HKEY_LOCAL_MACHINE\SOFTWARE\Policies\Microsoft\Windows
-
-
Välj Redigera > Ny > nyckel och ge den nya nyckeln namnet Windows Search.
-
Välj den nya Windows Search nyckeln.
-
Välj Redigera > Ny > DWORD-värde.
-
Skriv PreventIndexingOutlook för namnet på DWORD och tryck sedan på Retur.
-
Högerklicka på PreventIndexingOutlook och välj sedan Ändra.
-
I rutan Värdedata skriver du 1 för att aktivera registerposten och väljer sedan OK.
-
Avsluta Registereditorn och starta sedan om Outlook.
Obs!: Inaktivera inställningen PreventIndexingOutlook genom att skriva 0 (noll) och sedan klicka på OK.


Fler resurser

Fråga experterna
Läs vår blogg, få kontakt med experter och diskutera de senaste nyheterna, uppdateringarna och bästa metoderna för Outlook.

Få hjälp i communityn
Ställ en fråga och ta del av lösningar från supportagenter, MVP-medlemmar, tekniker och Outlook-användare.

Föreslå en ny funktion
Vi tycker om att läsa dina förslag och feedback! Dela dina synpunkter. Vi lyssnar.
Se även
Korrigeringar eller lösningar för de senaste problemen i Outlook för PC










