Se till att alla läser ditt PowerPoint bildinnehåll i den ordning du vill.
När någon som kan se läser en bild läser de vanligtvis dess innehåll, till exempel text och bilder, i den ordning elementen visas på bilden. En skärmläsare läser däremot elementen i en bild i den ordning som de har lagts till i bilden, vilket kan skilja sig mycket från den ordning som de visas i.
Ange läsordning för bildinnehåll
Använd fönstret Markering för att ange i vilken ordning skärmläsaren ska läsa upp innehållet i bilden. I fönstret Markering visas bildobjekten i omvänd ordning. När skärmläsaren läser den här bilden läser den objekten i omvänd ordning så som visas i fönstret Markering.
-
På fliken Start i gruppen Rita väljer du Ordna.
-
På menyn Ordna väljer du Markeringsfönster.
-
Om du vill ändra läsordning i fönstret Markering gör du något av följande:
-
Dra och släpp objekt till en ny plats.
-
Markera objektet och använd pilknapparna – upp (Flytta framåt) eller ner (Flytta bakåt).
-
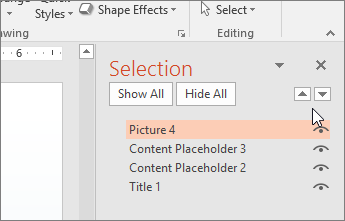
Använda inbyggda bildformgivningar för inkluderande läsordning
PowerPoint har inbyggda bildformgivningar som innehåller platshållare för text, videoklipp, bilder med mera. De kan också innehålla all formatering, till exempel temafärger, teckensnitt och effekter. Om du vill att bilderna ska vara tillgängliga är de inbyggda formgivningarna utformade så att läsordningen är samma för personer som kan se och personer som använder hjälpmedel, till exempel skärmläsare.
-
Välj fliken Visa och klicka på Normal.
-
Leta reda på den plats där du vill lägga till en ny bild i fönstret Miniatyrbild. Högerklicka och välj Ny bild. Klicka på den nya bilden för att markera den.
-
På fliken Design visar du galleriet Teman och väljer den bildformgivning som du vill använda. PowerPoint tillämpar automatiskt den här layouten på den nya bilden.
-
Gå till den nya bilden och lägg till rubriken och det innehåll du vill ha.










