Med Live-presentationer i PowerPoint kan åhörarna se en presentation på sina enheter och läsa liveundertexter på sitt föredragna språk medan du talar. De kan använda "dra ihop för att zooma" för att se bilderna tydligare på mobila enheter, ge feedback, skicka livereaktioner till presentatören och navigera tillbaka för att granska tidigare bilder.
Viktigt!:
-
Om presentatörerna ska kunna använda livepresentationer måste de ha enMicrosoft 365 prenumeration. Åhörarna behöver ingen prenumeration för att delta i livepresentationer.
-
Livepresentationer stöds inte för presentatörer i GCC-, GCC-High- eller DoD-klientorganisationer.
Komma igång
Om du vill komma igång med livepresentationer öppnar du bildspelet iPowerPoint för webben och går till fliken Bildspel .
Viktigt!: Live-presentationer stöds i Microsoft Edge version 80+, Google Chrome version 72+, Mozilla Firefox version 68+ eller Opera version 60+ på Windows eller Mac. För närvarande stöds inte Safari för presentatörer, men fungerar bra för åhörarna.
Kontrollera först målgruppsinställningen. Klicka på listrutepilen bredvid Presentera live för att välja vem som ska kunna ansluta till den här presentationen.
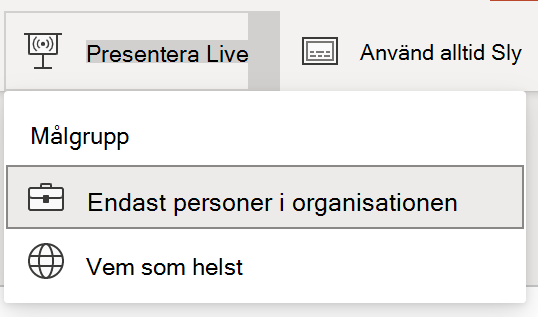
-
Endast personer i organisationen – Det här är standardalternativet för presentatörer som är inloggade med sitt arbets- eller skolkonto. Det begränsar åtkomsten till personer som är inloggade med konton i sammaMicrosoft 365 organisation (arbete eller skola) som presentatören är i.
-
Alla – Om du presenterar för en målgrupp som inkluderar personer som inte finns i organisationen måste du välja den här.
Välj sedan Presentera live så börjar presentationen med en skärm som visar en anpassad QR-kod. Du kan också starta din livepresentation från bildspelsverktygsfältet:

Åhörarna kan rikta sina enhetskameror mot QR-koden, trycka på länken som visas över QR-koden och PowerPoint Live läser in presentationen i sin webbläsare. Det finns inget för dem att installera.
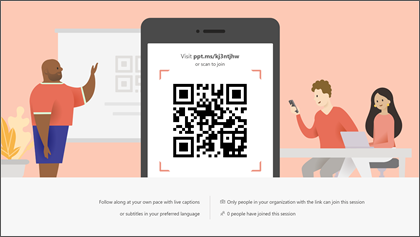
Tips: Om de har problem med att använda QR-koden kan de också bara gå till sin webbläsare och ange den korta URL-adressen som visas högst upp på presentationsskärmen.
Målgruppen kan ansluta från alla enheter som har en Internetanslutning och en webbläsare: iOS, Android, Windows eller Mac.
Viktigt!: För målgrupper som använder livepresentationer på sina mobila enheter krävs minst iOS version 11 eller Android version 8.
När åhörarna har anslutit till presentationen går du helt enkelt vidare till den första bilden som vanligt för att börja presentera.
Undertexter för presentation
När åhörarna har läst in presentationen kommer de att se dina talade ord transkriberas på skärmen nästan i realtid. Detta är bra för publiken när akustiken i lokalen inte är bra, eller om du har publikmedlemmar som har svårt att höra.
Om en åhörare vill att dina ord ska översättas till ett annat språk kan de trycka på språkindikatorn och välja något av de språk som stöds. När de har valt språk kommer dina talade ord att maskinöversättas till det språket och visas för dem på deras enhet som undertexter.
Varje målgruppsmedlem kan välja språk.
Granska föregående bilder
Om en åhörare vill se tillbaka på en av dina tidigare bilder som kan göra det med hjälp av bildkontrollen som visas på deras skärm strax under den aktuella bilden. De kan gå hela vägen tillbaka till din första bild, men de kan bara gå så långt framåt som den bild du visar för närvarande, så du behöver inte oroa dig för att de ska läsa i förväg i ditt bildspel.
Livefeedback
Om en åhörare som använderPowerPoint Live vill ge feedback när du går kan de trycka på feedbackknappen (som ser ut som ett uttryckssymbol) längst ned till höger på enhetsskärmen. Där kan de välja bland en handfull olika feedbacktyper, från "gilla" till "förbryllad" och mer. Markeringen visas kort på presentationsskärmen.
Presentationsutvärdering
När du avslutar presentationspubliken med PowerPoint Live får de varsin kort undersökning där de får betygsätta din bildformgivning, talarens skicklighet, innehåll och interaktion med publiken på en skala från 1 till 5. De kan lägga till andra kommentarer eller feedback som de kan ha och skicka. Den här feedbacken samlas in av Microsoft Forms där du kan visa aggregerade, anonyma svar.
Viktigt!: Du kan spara den aggregerade feedbacken i inkorgen, men den detaljerade feedbacken för åhörarna i Microsoft Forms behålls inte på obestämd tid. Om du vill behålla detaljerad feedback går du till feedbackformuläret, väljer Öppna i Excel och sparar den resulterande Excel-filen.
Email sammanfattning
Efter presentationen får du ett e-postmeddelande med en sammanfattning av publikens feedbacksvar, livereaktioner från publiken och några rekommendationer om vad du kan förbättra för nästa gång.
Presenterar du på distans?
Du kan fortfarande användaPowerPoint Live Presentations när du presenterar på distans! Här är några tips som kan hjälpa dig:
-
Om du presenterar medMicrosoft Teams och vill använda livepresentationer måste du använda skärmdelningsläget i stället för presentationsdelningsläget för att dela presentationen. Annars kan du inte starta livepresentationer.
-
Det blir vanligtvis enklare för åhörarna att använda en andra enhet, till exempel en smartphone eller surfplatta, för att ansluta till livepresentationen. Det gör att deras primära enhet kan ägnas åt själva presentationen.
-
Om en åhörare har två (eller fler) skärmar på sin enhet kan det fungera att ansluta till livepresentationen i ett webbläsarfönster på en annan skärm och reservera den primära skärmen för presentationen.










