Du kan ändra inställningarna för listkolumnen, till exempel kolumnens namn och typ. Beroende på typ av kolumn kan du också göra ändringar, till exempel hur mycket text en användare kan ange eller vilka kolumner som ska visas eller döljas. Du kan också ändra i vilken ordning kolumnerna visas i en lista. I en produktlista kan du till exempel ändra artikelnumrets eller prisets position i listan.
Observera att du behöver Redigera behörighetsnivå eller högre för att redigera listkolumner.
Obs!: Ser din skärm inte ut som i exemplen? Administratören kanske har ställt in ett klassiskt sätt för listan eller så använder du en tidigare version. I så fall finns mer information i Ändra en kolumn i en lista eller ett bibliotek. Om du är listägare, webbplatsägare eller administratör läser du Växla standardgränssnitt för listor eller dokumentbibliotek från nytt eller klassiskt, som innehåller anvisningar för hur du byter standardgränssnittet.
Ändra hur kolumnerna visas
-
Öppna listan som du vill uppdatera.
-
Om du vill ändra ordning på kolumner i något annat än standardvyn klickar du på

-
Hovra och klicka på nedpilen på någon av listrubrikerna och klicka sedan på Kolumninställningar>Visa/dölj kolumner.
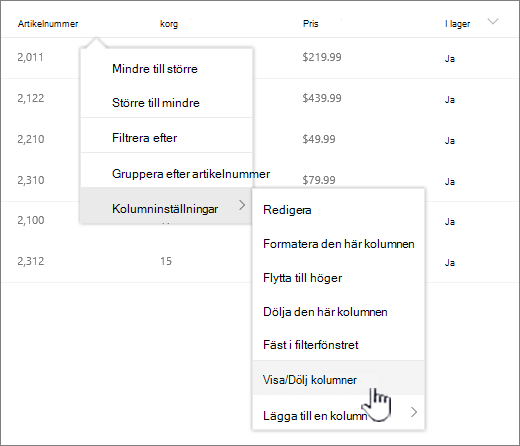
-
Dra och släpp kolumner uppåt eller nedåt för att placera dem i en ny ordning. Du kan också använda upp- och nedpilarna som visas när du hovrar över en kolumn.
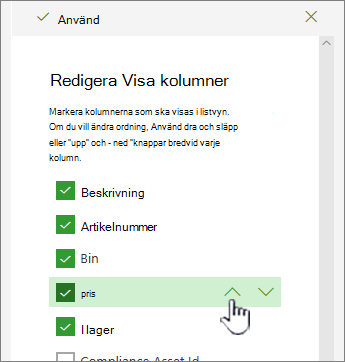
-
Upprepa steg 3 för att ändra ordningen på alla kolumner du vill använda och klicka sedan på Använd för att spara.
-
Spara vyn genom att klicka på Visa alternativ

Visa eller dölja kolumner
-
Öppna listan som du vill uppdatera.
-
Om du vill visa eller dölja kolumner i en annan vy än standardvyn klickar du på

-
Hovra och klicka på nedpilen på någon av listrubrikerna och klicka sedan på Kolumninställningar>Visa/dölj kolumner.
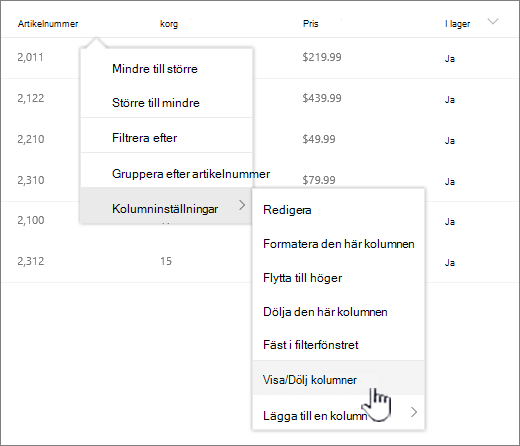
-
I dialogrutan Redigera vykolumner markerar eller avmarkerar du de kolumner som du vill visa eller dölja.
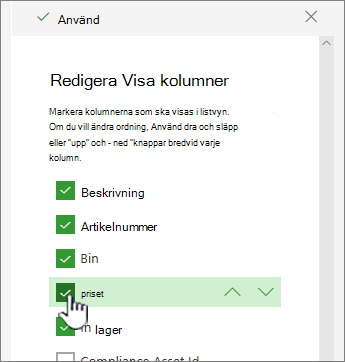
-
Spara genom att klicka på Använd.
-
Spara vyn genom att klicka på Visa alternativ

Ändra andra kolumninställningar för en lista
Du kan också ändra andra inställningar för kolumner direkt från den nedrullningsbara menyn kolumninställningar.
-
Öppna SharePoint som du vill uppdatera.
-
Om du vill ändra kolumner i en annan vy än standardvyn klickar du på

-
Klicka på pilen bredvid den kolumn som du vill ändra och välj sedan Kolumninställningar.
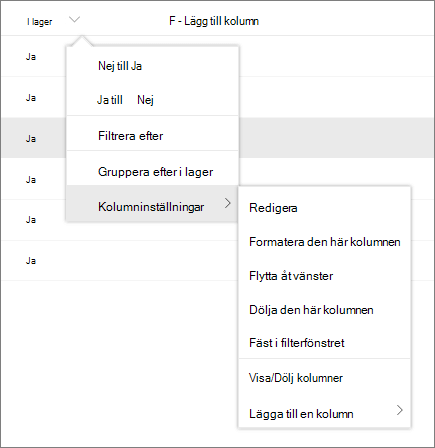
-
I menyn väljer du den ändring du vill göra, t.ex. att formatera kolumnen, flytta åt vänster eller höger, dölja eller lägga till en kolumn . Inställningarna varierar beroende på vilken typ av kolumn du redigerar.
Mer information finns i Typer och alternativ för webbplatskolumner och Redigera rtf, listkolumn i SharePoint.
-
Spara genom att klicka på OK.
Lämna en kommentar
Hade du nytta av den här informationen? I så fall får du gärna meddela oss längst ned på den här sidan. Om den inte var till hjälp, låt oss veta vad som är förvillande eller saknas. Vi använder din feedback för att dubbelkolla uppgifter, lägga till info och uppdatera artikeln.










