
I Viva Topics kan du redigera ett befintligt ämne. Du kan behöva göra detta om du vill korrigera eller lägga till ytterligare information på en befintlig ämnessida.
Obs!: Även om information i ett ämne som samlas in av AI är säkerhetstrimad, är ämnesbeskrivningen och personinformationen som du lägger till manuellt när du redigerar ett befintligt ämne synlig för alla användare som har behörighet att visa ämnen.
Krav
Om du vill redigera ett befintligt ämne måste du:
-
Har en Viva Topics licens.
-
Ha behörighet att skapa eller redigera ämnen. Kunskapsadministratörer kan ge användarna den här behörigheten i inställningarna för Viva Topics ämnesbehörigheter.
Obs!: Användare som har behörighet att hantera ämnen i ämnescentret (kunskapshanterare) har redan behörighet att skapa och redigera ämnen.
Redigera en ämnessida
Användare som har behörigheten Vem kan skapa eller redigera ämnen kan redigera ett ämne genom att öppna ämnessidan från en markering i ett ämne och sedan välja knappen Redigera längst upp till höger på ämnessidan. Ämnessidan kan också öppnas från startsidan i ämnescentret där du hittar alla ämnen som du har en koppling till.
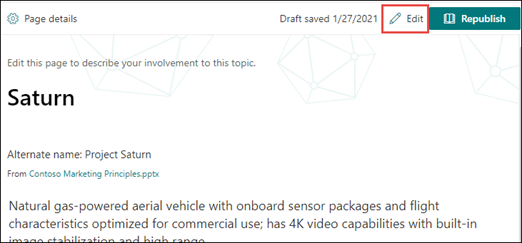
Kunskapshanterare kan också redigera ämnen direkt från sidan Hantera ämnen genom att välja ämnet och sedan välja Redigera i verktygsfältet.
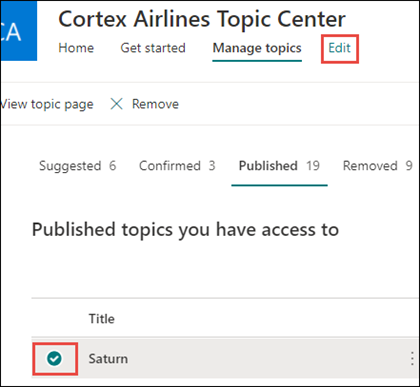
Så här redigerar du en ämnessida
-
På ämnessidan väljer du Redigera. På så sätt kan du göra ändringar efter behov på ämnessidan.
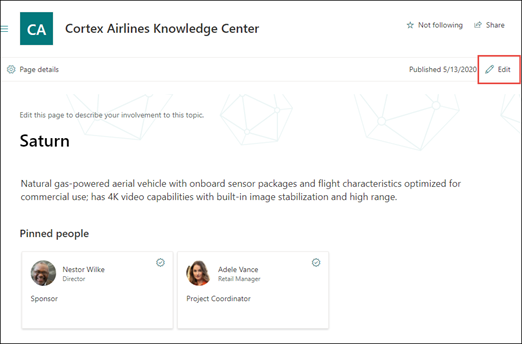
-
I avsnittet Alternativa namn skriver du eventuella andra namn som ämnet kan hänvisas till.
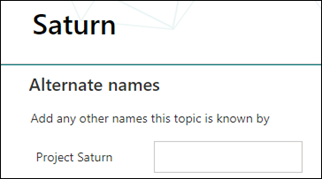
-
I avsnittet Beskrivning skriver du ett par meningar som beskriver avsnittet. Om det redan finns en beskrivning uppdaterar du den om det behövs.

-
I avsnittet Fästa personer kan du "fästa" en person för att visa att han eller hon har en koppling till ämnet (till exempel en ägare till en ansluten resurs). Börja med att skriva namnet eller e-postadressen i rutan Lägg till en ny användare och välj sedan den användare du vill lägga till i sökresultatet. Du kan också "ta bort" dem genom att välja ikonen Ta bort från listan på användarkortet.
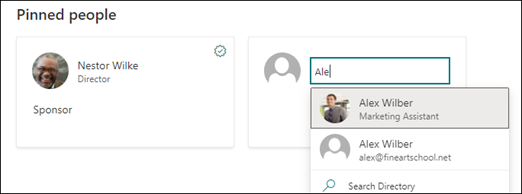
Avsnittet Föreslagna personer visar användare som AI tror kan vara kopplade till ämnet från deras anslutning till resurser om ämnet. Du kan ändra personens status från Föreslagen till Fäst genom att välja fästikonen på användarkortet.
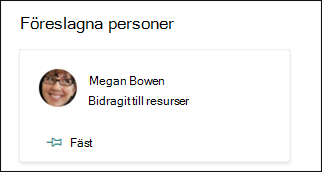
-
I avsnittet Fästa filer och sidor kan du lägga till eller "fästa" en fil eller en SharePoint-webbplatssida som är kopplad till avsnittet.

Om du vill lägga till en ny fil väljer du Lägg till, väljer SharePoint-webbplatsen från dina vanliga webbplatser eller följda webbplatser och väljer sedan filen från webbplatsens dokumentbibliotek.
Du kan också använda alternativet Från en länk för att lägga till en fil eller sida genom att ange URL-adressen.
Obs!: Filer och sidor som du lägger till måste finnas i samma Microsoft 365-klientorganisation. Om du vill lägga till en länk till en extern resurs i avsnittet kan du lägga till den via arbetsytans ikon i steg 9.
-
Avsnittet Föreslagna filer och sidor visar filer och sidor som AI föreslår ska associeras till ämnet.

Du kan ändra en föreslagen fil eller sida till en fäst fil eller sida genom att välja den fästa ikonen.
-
I avsnittet Fästa webbplatser kan du lägga till eller "fästa" en webbplats som är kopplad till avsnittet.
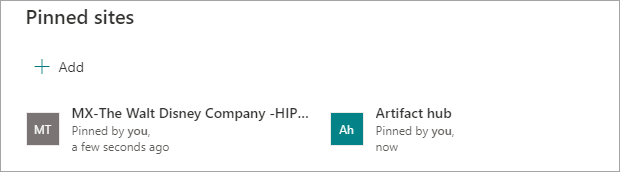
Om du vill lägga till en ny webbplats väljer du Lägg till och söker sedan efter webbplatsen eller väljer den i listan Vanliga webbplatser eller Senaste webbplatser.
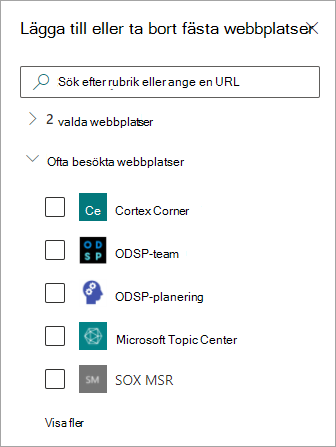
-
Avsnittet Föreslagna webbplatser visar de webbplatser som AI föreslår att associeras till ämnet.

Du kan ändra en föreslagen webbplats till en fäst webbplats genom att välja den fästa ikonen.
-
Du kan också lägga till statiska objekt på sidan, till exempel text, bilder eller länkar, genom att välja ikonen för arbetsytan, som du hittar under den korta beskrivningen. Om du markerar den öppnas SharePoint-verktygslådan där du kan välja det objekt du vill lägga till på sidan.
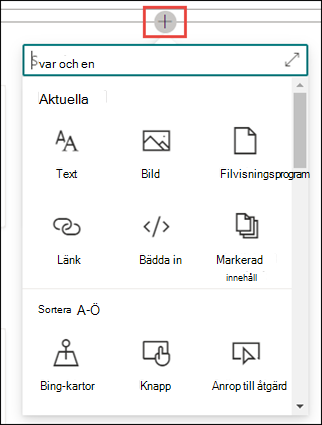
-
Spara ändringarna genom att välja Publicera eller Publicera på nytt. Alternativet Publicera på nytt blir ditt tillgängliga alternativ om ämnet har publicerats tidigare.










