Listor ger dig ett mycket flexibelt sätt att visa dina data. Du kan aktivera dussintals inställningar så att du kan visa dina data i flera olika format, ange användare, skapa arbetsflöden, lägga till versionshantering och skicka RSS-uppdateringar när något ändras.
Redigera listinställningar
Följ de här anvisningarna för att öppna listinställningarna.
-
Klicka på Inställningar i listan som du vill redigera

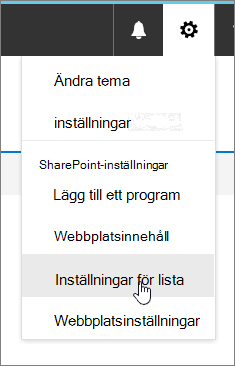
Meddelanden:
-
Ser din skärm inte ut som i exemplen? Administratören kanske har ställt in ett klassiskt användarupplevelse för dokumentbiblioteket eller så använder du en tidigare version av SharePoint. Om du är list- eller webbplatsägare, eller administratör, se Växla standardupplevelse för listor eller dokumentbibliotek från nytt eller klassiskt.
-
Vissa funktioner är för närvarande endast tillgängliga i klassiskt sätt. Klicka på Återgå till klassiska SharePoint längst ned till vänster på sidan om du vill byta till klassisk upplevelse. Om du vill avsluta det klassiska programmet måste SharePoint alla fönster och öppna dem igen.
-
-
På sidan Listinställningar redigerar du de inställningar och egenskaper du vill använda, till exempel namn, beskrivning, lägga till versionshantering eller verifiering, kolumnordning eller lägga till fler kolumner.
-
Varje inställning låter dig ange eller avbryta dina ändringar och tillägg. Se nedan för mer information.
-
När du är klar går du tillbaka till listan för att se ändringarna.
Inställningar för lista
Följande är en snabb överblick över vad du kan göra på sidan Listinställningar. Varje inställning tillåter att du aktiverar inställningen, eller sparar och avbryter.
Välj en rubrik nedan för att öppna den och se den detaljerade informationen.
Redigera och kontrollera navigering, konfigurera versionshantering, validering och målgrupp och hantera avancerade inställningar.
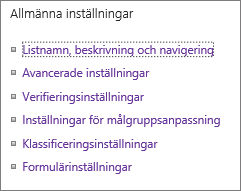
|
Listnamn, beskrivning och navigering |
Redigera eller ändra rubriken för listan, beskrivningen och ange om listan ska visas i fältet Snabbstart. |
|
Versionsinställningar |
Ange om godkännande krävs för skickade objekt, skapa nya versioner för varje redigering, antal skickade och godkända versioner och avgör vem som kan se, redigera och godkänna utkast. |
|
Avancerade inställningar |
Ange följande
|
|
Verifieringsinställningar |
Ange en formel som ska användas för verifiering. Skapa ett meddelande som hjälper användarna att förstå hur giltiga data ser ut. |
|
Inställningar för målgruppsinriktning |
Aktivera målgruppsanpassning för kolumn för att filtrera innehåll baserat på användarnas kontext. |
|
Klassificeringsinställningar |
När du aktiverar klassificeringar läggs två fält till i innehållstyperna som är tillgängliga för den här listan och en klassificeringskontroll läggs till i standardvyn för listan eller biblioteket. Du kan välja antingen "Gilla" eller "Stjärnklassificering" efter hur innehållet klassificeras. |
|
Formulärinställningar |
Använd Microsoft PowerApps för att anpassa formulären för den här listan. Du kan ändra formulärlayouten, lägga till bilder och formaterad text, lägga till anpassad dataverifiering, skapa ytterligare vyer och lägga till regler. Microsoft InfoPath finns också som ett alternativ för bakåtkompatibilitet. Vi rekommenderar att du använder PowerApps i över att använda InfoPath. |
Hantera dina listor iRM, nyckelord och arbetsflöde, och ange behörigheter för de personer du vill ska bidra och visa listan.
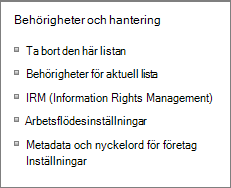
|
Ta bort den här listan |
Tar bort listan helt och går tillbaka till startsidan. |
|
Behörigheter för den här listan |
Ange behörighetsnivåer för listan för olika användargrupper på webbplatsen. |
|
IRM (Information Rights Management) |
Aktivera och skapa en titel och beskrivning för behörighetsprincipen, konfigurera åtkomstbehörigheter för dokument och ange gruppskydd och tidsram när autentiseringsuppgifter behöver verifieras. |
|
Arbetsflödesinställningar |
Ange arbetsflödesassociatingstyper för listan, objektet eller mappen. Lägga till, ta bort, blockera eller återställa ett arbetsflöde. |
|
Inställningar för företagsmetadata och -nyckelord |
Lägg till en kolumn för företagsnyckelord och aktivera nyckelordssynkronisering. |
|
Spara lista som mall |
Sparar listan som en mall, med eller utan innehåll. SharePoint Server 2019 endast. |
Konfigurera RSS-feeds så att de visas när listobjekten ändras.
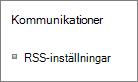
|
RSS-inställningar |
Ange följande:
|
Med kolumninställningarna kan du visa eller dölja kolumner, skapa eller lägga till befintliga kolumner, kolumnordning och kolumnindexering.
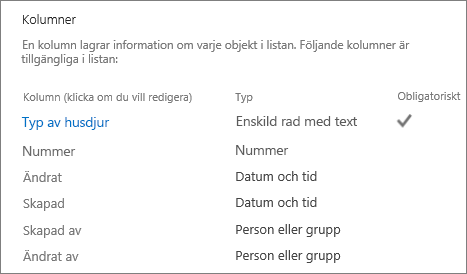
|
Redigera kolumner |
Du kan klicka på kolumnen för att redigera och redigera egenskaperna, till exempel obligatoriska data, unika värden och högsta tecken för ett textfält. |
|
Skapa kolumn |
Skapa en kolumn med en av många typer. Ange namn, beskrivning och specifika parametrar beroende på vilken typ av kolumn som lagts till. |
|
Lägga till från befintliga webbplatskolumner |
Lägg till kolumner i listan som har använts i andra listor på webbplatsen. Ange att de ska visas i en standardvy. |
|
Kolumnordning |
Ändra ordningen på kolumnerna visas från vänster till höger i listan. |
|
Indexerade kolumner |
Skapa eller ta bort upp till 20 kolumnindex. |
Visa och skapa vyer
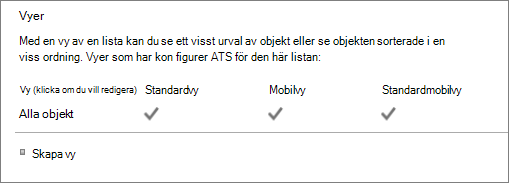
|
Visa |
Visa vyer av dina listdata. Klicka för att redigera objekt. |
|
Skapa vy |
Skapa en standardvy, databladsvy, kalendervy, Gantt- eller Access-vy av dina data. Varje vytyp har egna inställningar. Du kan också utgå från en befintlig vy. |










