Microsoft Listor har utformats för att användas som webbplats. Den enda begränsningen i den situationen är att du inte har kunnat visa eller redigera en lista när du är frånkopplad från Internet.
På Windows-enheter (Windows 10 och senare) som kör OneDrive-synkronisering-appen är listor också tillgängliga för visning och redigering när du är offline. Med listsynkronisering synkroniserar vi listdata från molnet till din Windows-enhet, vilket gör snabba liståtgärder möjliga och gör att du kan fortsätta ditt arbete även när du är offline, förlorar din Internetanslutning eller om du stöter på avbrott i appen.
Med synkronisering av listor kan du arbeta smidigt med en mycket stor lista. den svarar snabbt när du sorterar, filtrerar eller grupperar data, eller när du ändrar vyn.
Listsynkronisering ändrar inte hur du arbetar med listwebbappen. Det är fortfarande tillgängligt för dig att arbeta med i en webbläsare som tidigare.
Så här kontrollerar du att en lista är synkroniserad och tillgänglig för offlineredigering
-
Öppna listan.
-
Nästan längst upp till vänster på sidan kan du undersöka symbolerna bredvid listnamnet:
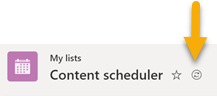
Symbolen "listan synkroniseras nu"
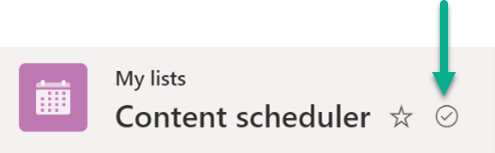
Symbolen "listan synkroniseras"
När du redigerar en lista synkroniseras de ändringar du gör tillbaka till molnet – antingen direkt (om du är online) eller senare (om du är offline vid den tidpunkt då du gör ändringarna).
Synkroniserade listdata på din enhet är bara tillgängliga för dig. Om någon annan skulle logga in på din enhet skulle de synkroniserade data på enheten inte vara tillgängliga för dem. Vi följer sekretessriktlinjerna som beskrivs i Microsofts sekretesspolicy.
Lösa samtidiga ändringar i konflikt
Med synkronisering av listor kan en konflikt uppstå om två personer ändrar samma objekt samtidigt på olika sätt. Appen Listor försöker lösa konflikten automatiskt, men om den inte kan göra det får du ett felmeddelande om konflikten så att du kan lösa den på ett lämpligt sätt.
Så här löser du en konflikt
En röd punkt visas på alternativmenyn Växla vy för att indikera att det finns en konflikt:
-
Välj Växla vyalternativ:
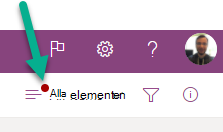
-
Välj Objekt med synkroniseringsproblem.
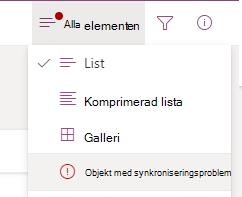
-
Du löser konflikter genom att stänga dem eller genom att korrigera dem manuellt. Markera de konflikter du vill lösa och välj sedan antingen Stäng eller Spara objekt.
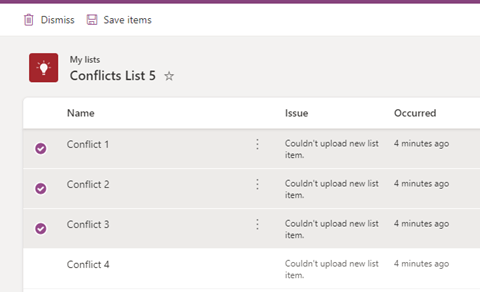
Om du väljer Spara objekt sparas information om de markerade konflikterna i en .csv fil. Sedan kan du undersöka filen och avgöra hur du vill uppdatera listan för att korrigera varje konflikt manuellt.
Sluta synkronisera en lista
-
Öppna startsidan för appen Listor.
-
Peka med musen på listan som du vill sluta synka och välj sedan tre punkter (...) Öppna åtgärdsmenyn .
-
Välj Sluta synkronisera.
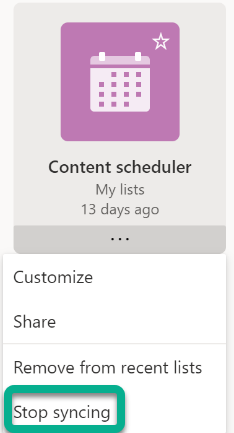
När du har slutat synkronisera listan visas inte längre synkroniseringsikonen bredvid listans namn nästa gång du öppnar listan och den listan är inte längre tillgänglig offline.
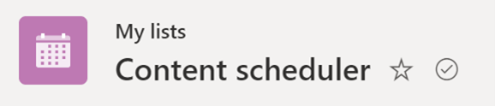
En lista som synkroniseras visas med en inringad bockmarkering.
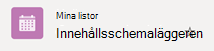
En lista som inte synkroniseras har ingen synkroniseringssymbol.
-
Om du vill återuppta synkroniseringen för listan upprepar du bara steg 1 och 2 och väljer sedan Synkronisera i steg 3.
Aktuella begränsningar för listsynkronisering
-
Listsynkronisering stöds för närvarande endast på Windows 10 och senare enheter.
-
En fullständig offlineupplevelse för listor – där du kan utföra alla åtgärder som är tillgängliga online – stöds ännu inte. Se punkt 3 nedan.
-
För närvarande kan inte alla typer av listor synkroniseras. De listor som inte stöds just nu hindras från att synkroniseras och ingen "synkroniseringsikon" visas i listan. Här är de typer av listor som inte synkroniseras:
-
Listor med inställningen "Tillåt att objekt från den här listan laddas ned till offlineklienterna" anges till "Nej"
-
Listor som har visningsläget inställt på klassiskt gränssnitt
-
Listor med uppslagsfält
-
-
Förutom begränsningarna ovan i objekt 3 finns det en gräns för vilka listor som kan synkroniseras till din enhet: Endast kvalificerade listor som skapats av dig, eller listor som har delats med dig och öppnats av dig, synkroniseras med din enhet. Det omfattar listor som visas i listwebbprogrammet (Favoriter, Mina listor, Senaste listor). Och om du tar bort en lista eller förlorar åtkomsten till en lista, tas den automatiskt bort från enheten.
Arbeta med en lista när du är offline
När du arbetar offline kan du fortfarande öppna och arbeta med dina listor som har synkroniserats med enheten. Funktioner som inte är tillgängliga när du är offline är nedtonade för att indikera att du inte kan använda dem just nu, vilket illustreras av alternativen i den här bilden:
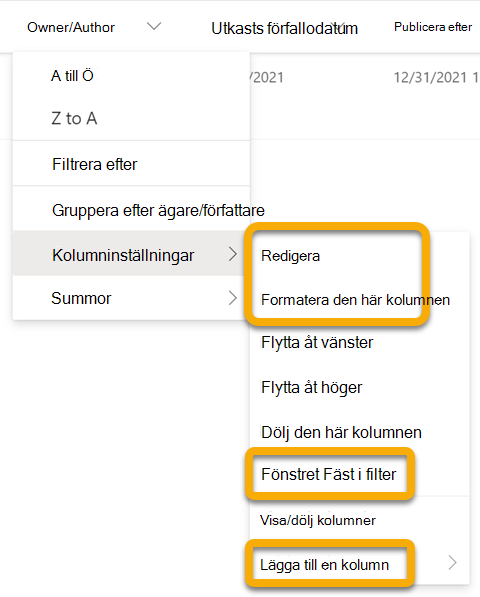
På samma sätt kan du inte öppna listan i den fristående appen när du arbetar offline om en viss lista inte synkroniseras med enheten, vilket illustreras av den nedtonade listan i mitten nedan:
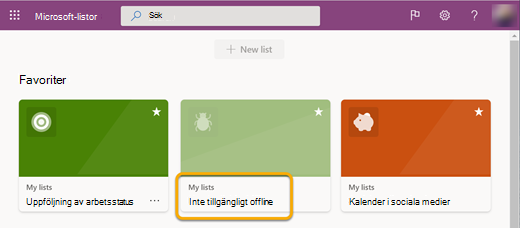
Bandbredd som ingår i listsynkronisering
Jämfört med filsynkronisering i OneDrive är bandbredden som används vid listsynkronisering minimal och beror till stor del på listans storlek och hur ofta listan ändras. Den första synkroniseringen av listan leder till att hela listan synkroniseras, men efterföljande uppdateringar av listan leder bara till att ändringar synkroniseras.
Felsöka problem med listsynkronisering
Information om hur du felsöker vanliga problem med listsynkronisering finns i Vanliga problem med att synkronisera Microsoft SharePoint-listor offline.
Använda grupprincip för att styra synkroniseringsinställningar för listor
Om du vill förhindra att listor synkroniseras så att de körs och användare inte loggar in utan att behöva logga in kan du läsa Listor med synkroniseringsprinciper.










