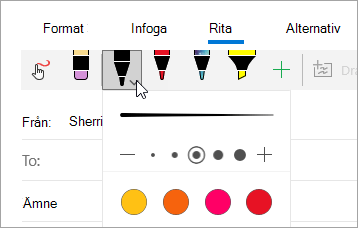Obs!: Den här artikeln har fyllt sitt syfte och kommer snart att tas bort. För att undvika förvirring kommer vi att ta bort alla länkar som vi känner till. Om du har skapat länkar till den här sidan ber vi dig ta bort dem. På det sättet gör vi tillsammans webben mer användbar.
Använd fliken rita i E-post för Windows 10 om du vill göra anteckningar på bilder eller lägga till en skiss i ett meddelande.

Lägga till skisser i meddelanden
Lägga till en arbets yta i meddelandet för att skissa eller lägga till en handskriven anteckning.
-
Skapa ett nytt meddelande eller svara på ett meddelande i e-postprogrammet.
-
Välj fliken Rita högst upp i fönstret.
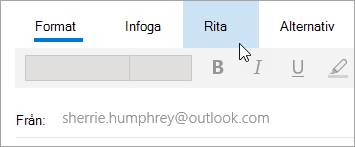
-
Placera markören någonstans i meddelande texten.
-
Välj arbets yta.
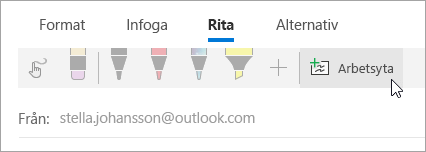
-
Börja skriva eller skissa i arbets ytan.
Om du inte har en Windows-färgaktive rad penna kan du istället använda fingret eller en annan penna. Välj 
Rita på bilder
Du kan rita direkt i en bild utan att först lägga till en arbets yta.
-
Skapa ett nytt meddelande eller svara på ett meddelande i e-postprogrammet.
-
Välj fliken Infoga och infoga en bild i meddelandet.
-
Börja skriva eller skissa ovanpå eller bredvid en bild.
Om du inte har en Windows-färgaktive rad penna kan du istället använda fingret eller en annan penna. Välj 
Lägga till en penna
Du kan lägga till anpassade pennor i menyfliksområdet på fliken rita.
-
Skapa ett nytt meddelande eller svara på ett meddelande i e-postprogrammet.
-
Välj fliken Rita högst upp i fönstret.
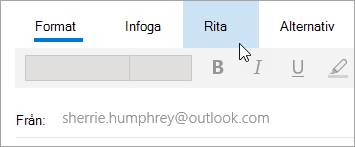
-
Välj

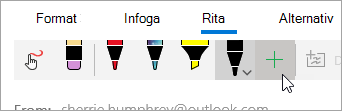
-
Välj penna eller överstrykningspenna.
-
Välj tjocklek och färg.