Relaterade ämnen
Lagringskvoter | Vad ingår | Minska lagringsutrymmet | Över kvot? | Öka kvoten | Vanliga frågor och svar om lagring
Om din molnlagring är full
Om molnlagringen är full måste du antingen minska mängden eller storleken på de filer du har eller köpa mer lagringsutrymme.
Följ de här anvisningarna för att minska lagringsutrymmet:
-
Kontrollera ditt konto för att säkerställa att en Microsoft 365-prenumeration eller Samsung 100 GB-bonus inte har upphört att gälla. Om den har upphört att gälla måste du förnya den för att få samma mängd lagringsutrymme.
Logga in -
Öppna Outlook.com och granska varje kontomapp. Kontrollera de största e-postmeddelandena med bifogade filer och granska varje mapp sorterad efter storlek.
Öppna Outlook.comTips: E-postmeddelanden som skickas med stora bifogade filer använder mer molnlagring. Du måste ta bort e-postmeddelandet för att ta bort den bifogade filen.
-
Granska dina skickade objekt och sortera dem efter storlek. Glöm inte att kontrollera dina andra mappar också.
Öppna dina skickade objekt -
Töm skräpposten och välj Töm mappen.
Öppna skräpposten -
Logga in på OneDrive och gå till Hantera lagring för att se vad som tar upp utrymme.
Hantera lagringTips:
-
Leta efter stora filer, ZIP-filer eller andra arkiv som inte längre behövs.
-
Papperskorgen bidrar också till din molnlagringsanvändning.
-
Flytta oönskade filer från OneDrive – se nedan för bra tips om förvaring av lagringsutrymme.
-
-
Gå till Papperskorgen i OneDrive och välj Töm papperskorgen.
Öppna Papperskorgen i OneDriveMeddelanden:
-
När du har tagit bort oönskade filer kan det ta 24 timmar innan kvoterna uppdateras.
-
Om du har tagit bort så mycket du kan och fortfarande ligger över kvoten måste du köpa mer lagringsutrymme.
-
-
Granska din användning. Kontrollera att dina OneDrive-kamerabilder inte är fulla av oönskade videor, skärmbilder eller bilder som sparats från sociala medier.
-
Gå till loop.cloud.microsoft och ta bort alla looparbetsytor & sidor du inte längre behöver.
-
Gå till onedrive.com> Mina filer>-mappen Appar > Designer och ta bort bilder som du inte längre behöver.
Tips: Använd listrutan på fliken Mina projekt för att sortera efter storlek.
Varning!: Designer har ingen papperskorg. När en projektfil tas bort kan den inte återställas.
Om lagringskvoten inte har uppdaterats kontrollerar du antingen OneDrive-webbplatsen eller går till Outlook.com och väljer E-postlagring.
Du kan också kontrollera lagringsutrymmet med outlook-mobilappen:
-
Stäng appen (svep bort den)
-
Öppna appen igen
-
Tryck på din profil-avatar längst upp till vänster
-
Tryck på Inställningar
-
Tryck på ditt konto
-
Under rubriken Lagring trycker du på prenumerationstypen (det är antingen Ett kostnadsfritt abonnemang eller Premium) för att tvinga fram en uppdatering med den senaste lagringsplatsen.
Obs!: Om ditt konto är låst kan det ta upp till två timmar efter att du köpt ytterligare lagringsutrymme för den nya kvoten. Om din kvot inte har uppdaterats efter 4 timmar kontaktar du oss.
Innan du börjar ta bort filer bör du tänka på att vissa filer antingen inte borde det eller inte behöver säkerhetskopieras i OneDrive.
Outlook-datafiler
Outlook-datafiler är inte lämpliga för lagring i OneDrive eftersom de ofta hålls öppna av appen, och om du försöker synkronisera dem kan det göra datorn långsammare och blockera synkronisering. Lär dig hur du tar bort en Outlook PST-datafil från OneDrive.
Komprimerade arkiv
Komprimerade filer som 7Z, RAR, TAR och ZIP kan ta upp mindre utrymme än innehållet, men du sparar bara utrymme om du också har tagit bort det ursprungliga innehållet. Om du har både ursprungliga filer och ett komprimerat arkiv kan du ta bort den ena eller den andra.
Nedladdningar
Varje gång du laddar ned en fil från Internet lagras den på datorn. Om du inte anger en annan plats lagras den i mappen Hämtade filer. Vissa filer kan tas bort på ett säkert sätt eftersom de enkelt kan hittas igen från nedladdningskällan, till exempel programinstallation och konfiguration av filer.
Andra filer
Om du inte vill ta med alla filer och mappar i OneDrive kan du flytta mapparna till en plats från OneDrive-mappen.
-
Öppna Utforskaren eller Finder.
-
Markera de filer eller den mapp som du vill flytta.
-
Dra markeringen till den nya mappen och släpp.
Meddelanden:
-
Ta dig tid att flytta filer för att förhindra att de släpps på fel plats. Tryck på CTRL + Z för att ångra den senaste filflyttningen.
-
Om du flyttar en fil kanske appen som är kopplad till den inte kan hitta den om den finns i listan Senaste.
-
Filer som flyttas från OneDrive säkerhetskopieras inte eller skyddas. Om datorn misslyckas kan innehållet gå förlorat. Filer som tagits bort från OneDrive sparas i Papperskorgen i OneDrive i upp till 30 dagar – lär dig hur du återställer dem.
Mobil
Det kan vara för lätt att bara säkerhetskopiera varje foto, skärmbild, meddelandebild och sociala medier meme, men säkerhetskopiera allt utan lite rengöring nu och sedan kan leda till enorma mängder bortkastad utrymme.
Tips:
-
Tänk på om du behöver ta med alla bilder i säkerhetskopieringen av android-kamerabilder. Läs mer.
-
Gör en månatlig rensning av dina säkerhetskopierade kamerabilder – använd OneDrive.com fotovisaren, inte kamerarullen på din mobil.
Det kan vara för lätt att bara säkerhetskopiera varje foto, skärmbild, meddelandebild och sociala medier meme, men säkerhetskopiera allt utan lite rengöring nu och sedan kan leda till enorma mängder bortkastad utrymme.
Tips:
-
Tänk på om du behöver ta med alla bilder i säkerhetskopieringen av android-kamerabilder. Läs mer.
-
Gör en månatlig rensning av dina säkerhetskopierade kamerabilder – använd OneDrive.com fotovisaren, inte kamerarullen på din mobil.
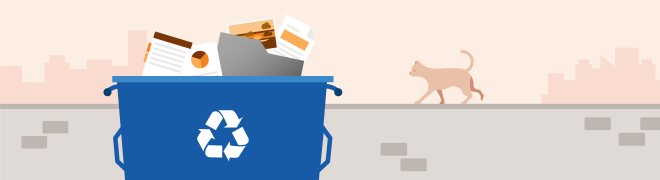
Oroa dig inte om du tar bort OneDrive filer av misstag, vi skickar ett e-postmeddelande till dig om vi märker att många filer har tagits bort och du alltid kan återställa filer upp till 30 dagar senare. Lär dig hur.
När du har tagit bort ett Outlook.com e-postmeddelande flyttas det till ett arkiv för permanent borttagna objekt . Om du vill radera alla borttagna objekt permanent måste du också rensa alla återställningsbara objekt. Lär dig hur.










