Möjligheten att trimma en video direkt i Microsoft Stream lanseras. Om du inte har det här alternativet ännu kommer du snart. Tills den här funktionen har distribuerats helt måste du antingen använda Clipchamp (se nedan) eller en annan videoredigerare för att göra ändringar i dina videor.
Trimma i Stream inte gör det svårt att redigera din video, utan döljer i stället de delar du trimmar för dina läsare. Stream trimningsfunktion är omedelbar, vilket eliminerar behovet av att återge en ny video. Dessutom har du möjlighet att ångra eller justera det som döljs när som helst. Trimma är ett bra sätt att rensa upp i Microsoft Teams mötesinspelningar, live-händelseinspelningar eller någon annan video där du behöver dölja några delar av videon.
Obs!: Eftersom trimma i Stream inte ändrar den faktiska videofilen finns det villkor under vilka användare fortfarande har åtkomst till den fullständiga otrimmade versionen av videon. Den fullständiga videon är tillgänglig för dem som har redigeringsåtkomst och när videon laddas ned. Dessutom är de avsnitt i transkriptionen och kapitel som har trimmats fortfarande tillgängliga för Microsoft Search och Copilot. Om du behöver se till att delar av en video tas bort helt och inte är tillgängliga i alla fall, måste du använda Clipchamp (se nedan) eller en annan videoredigerare för att göra en ny video med dessa delar borttagna. Trimma i Stream är ett enkelt sätt att dölja delar av videon för läsare i de flesta vanliga fall.
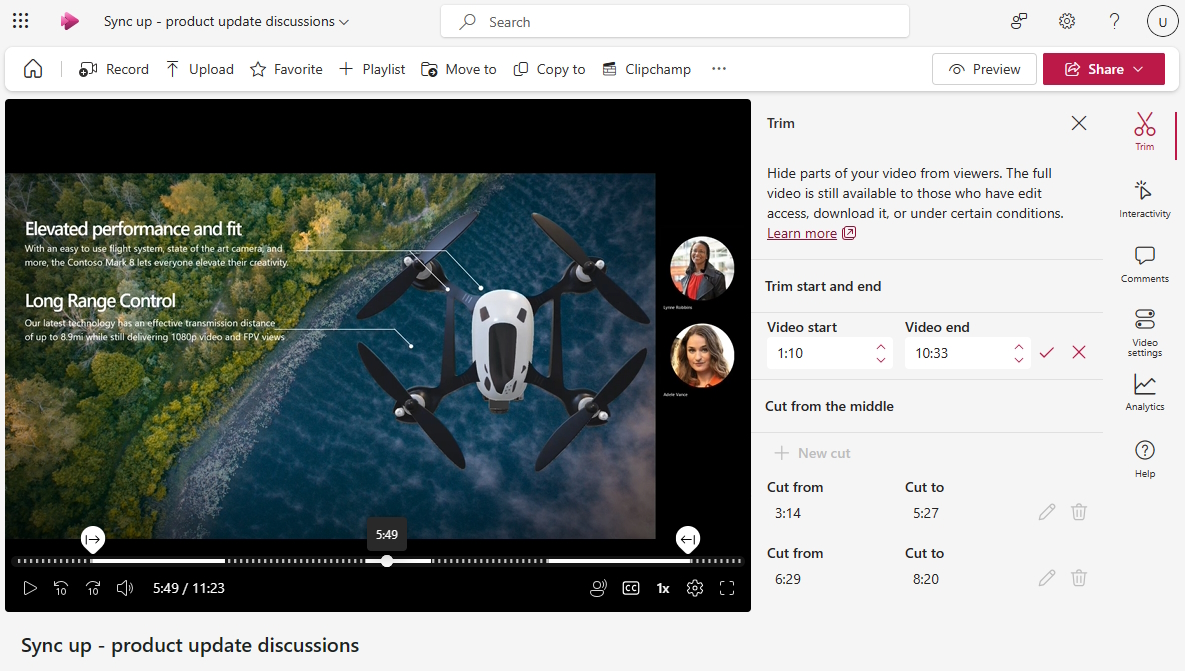
Om funktionen distribueras till dig kan användare med redigeringsbehörighet från Stream videospelaren göra följande:
-
Välj Redigera för att öppna redigeringsläget om du inte redan är i redigeringsläge för videon
-
Välj panelen

Trimma början eller slutet av en video
-
I avsnittet Trimma start och slut i fönstret väljer du pennikonen för att redigera videons start- och sluttid, om fälten inte redan är redigerbara
-
På videospelarens tidslinje drar du trimningshandtagen för att ange var videon ska börja och var den ska sluta. Du kan också ändra start- och sluttiderna direkt i trimningspanelen. De streckade linjerna på videons tidslinje anger vilka delar av videon som ska döljas.

-
När du är klar markerar du bockmarkeringen i trimningspanelen för att spara den nya videons start- och sluttid
Klippa ut från mitten av en video
-
I avsnittet Klipp ut från mitten väljer du + Ny klippning för att dölja mellersta delar av videon
-
Du kan bara klippa ut från mitten när videons uppspelningshuvud inte redan är inuti eller för nära ett tidigare klipp eller trimning
-
I videospelaren drar du i de urklippta handtagen på videotidslinjen för att ange start- och sluttid för klippningen. Du kan också ändra start- och sluttider för klipp ut direkt i trimningspanelen. De streckade linjerna på videons tidslinje anger vilken del av videon som ska döljas.

-
När du är klar markerar du bockmarkeringen för att spara det nya urklippet
Förhandsgranska hur videon kommer att se ut för tittarna
-
När du spelar upp videon i redigeringsläge hoppar spelaren över alla delar av videon som du trimmat eller klippt ut
-
Om du vill se hur videon kommer att se ut för dina läsare väljer du knappen Förhandsgranska högst upp på sidan för att växla till visningsläge. I visningsläget visas inte de delar du trimmat eller klippt ut för läsaren.
För närvarande kan du bara dölja 5 delar av videon med trimmad Stream. Om du behöver göra fler ändringar bör du använda Clipchamp.
Redigera videor med Clipchamp
För användare som har den Microsoft 365-licens som krävs för att ge åtkomst till Clipchamp för arbete kan de använda Clipchamp för fullständig videoredigering för att göra hårda redigeringar och ändringar i videon utöver vad Stream trimning kan göra.

Från Stream videospelaren kan användare med redigeringsbehörighet göra följande:
-
Välj Redigera för att gå till redigeringsläge
-
Välj Clipchamp för att kopiera den aktuella videon till ett Clipchamp-projekt
-
Redigera videon i Clipchamp
-
Exportera en ny video när den är klar
-
Om du vill ersätta den befintliga video du började med måste du ladda upp eller flytta den nya videon som exporterats från Clipchamp till samma mapp eller bibliotek som originalet. Se till att använda exakt samma namn som originalet. När du lägger till en andra video med exakt samma namn och filnamnstillägg i samma mapp frågar OneDrive och SharePoint dig om du vill ersätta originalet eller Behåll båda. Se till att välja Ersätt.
Mer information om hur du redigerar videor med Clipchamp finns i Redigera en video i Clipchamp.










