I Outlook har du tillgång till redigeringsverktyg som ger dig möjlighet att söka efter och ersätta texter eller fraser i ett e-postmeddelande. Du kan utöka sökningen genom att använda jokertecken och koder för att söka efter ord eller fraser som innehåller specifika bokstäver eller kombinationer av bokstäver. Du även kan söka efter och ersätta formateringen, t.ex. teckenstorlek, format, språk, söka och styckemarkeringar. Det går även att söka efter och ersätta olika substantivformer eller verbtempus, t.ex. ”meddelande” kontra ”meddelanden” och ”skicka” kontra ”skickade”.
Obs!: Om du vill söka efter meddelanden, kalenderposter, kontakter eller uppgifter läser du Så här söker du i Outlook.
Du kan snabbt söka efter alla förekomster av ett visst ord eller en viss fras med hjälp av sökalternativet.
-
Gå till det e-postmeddelande eller det objekt som du skapar och välj Sök i gruppen Redigering på fliken Formatera text. (Kortkommando: F4)
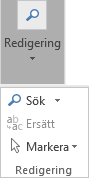
-
I rutan Sök efter skriver du den text du vill söka efter.
-
Gör något av följande:
-
Om du vill söka efter nästa förekomst av ett ord eller en fras väljer du Sök nästa.
-
Om du vill söka efter alla förekomster av ett specifikt ord eller en fras väljer du Sök i > Huvuddokument.
-
Tips: Om du vill avbryta en pågående sökning trycker du på ESC.
Du kan ersätta ett ord eller en fras automatiskt med något annat. Du kan t.ex. ersätta alla förekomster av ”Acme” med ”Apex”.
Obs!: Den nya texten använder samma versalisering som texten den ersätter. Om du t.ex. söker efter ”PDF” och ersätter ordet med ”Portable Document Format” visas den nya texten som ”PORTABLE DOCUMENT FORMAT”.
-
Gå till det e-postmeddelande eller det objekt som du skapar och välj Ersätt på fliken Formatera text i gruppen Redigering. (Kortkommando: F4)

Obs!: Du kan också välja fliken Ersätt i dialogrutan Sök.
-
Välj fliken Ersätt i dialogrutan Sök och ersätt och skriv in den text som du vill söka efter i rutan Sök efter.
-
Skriv in ersättningstexten i rutan Ersätt med.
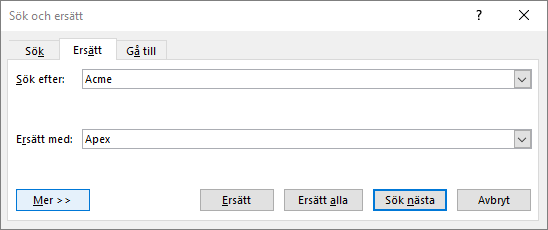
-
Gör något av följande:
-
Om du vill söka efter nästa förekomst av texten väljer du Sök nästa.
-
Om du vill ersätta en förekomst av texten väljer du Ersätt och Outlook flyttar till nästa förekomst.
-
Om du vill ersätta alla förekomster av texten väljer du Ersätt alla.
-
Tips: Om du vill avbryta en pågående ersättning trycker du på Esc .
Du kan söka efter alla förekomster av ett ord eller en fras och markera texten på skärmen. Det här är ett bra sätt att göra det lättare att se alla förekomster i dokumentet. Markeringarna visas inte på utskrifterna.
-
Gå till det e-postmeddelande eller det objekt som du skapar och välj Sök i gruppen Redigering på fliken Formatera text.
-
Skriv texten som du vill söka efter i rutan Sök efter.
-
Välj Läsmarkering > Markera alla.
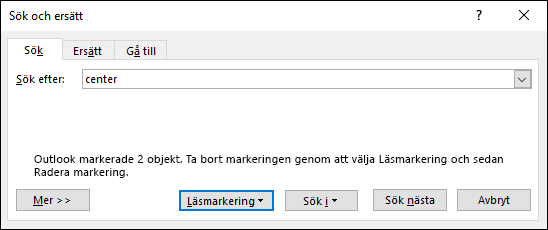
Obs!: Om du vill inaktivera markeringarna på skärmen väljer du Läsmarkering > Radera markering.
Avancerad sök och ersätt
Du kan söka efter mer än bara text. Med Outlook kan du söka efter formatering som fet eller kursiv stil, teckensnitt, stycketecken, blanksteg, bokmärken och t.o.m. språk.
Du kan söka efter och ersätta eller ta bort teckenformatering. Du kan till exempel söka efter ett särskilt ord eller en fras och ändra teckenfärg, eller också kan du söka efter särskild formatering, som fet, och ändra den.
-
Gå till det e-postmeddelande eller det objekt som du skapar och välj Ersätt i gruppen Redigering på fliken Formatera text.
-
Gör något av följande:
-
Om du vill söka efter text med särskild formatering skriver du texten i rutan Sök efter.
-
Om du endast vill söka efter formateringen lämnar du rutan Sök efter tom.
-
-
(Valfritt) Under Sökalternativ markerar du någon av kryssrutorna för sökning.
-
Välj Format och välj sedan de format som du vill söka efter och ersätta.
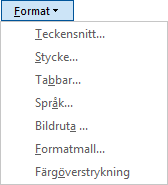
Meddelanden:
-
Om inte Format visas väljer du Mer.
-

-
-
Välj Format i rutan Ersätt med och välj sedan ersättningsformat.
Obs!: Om du även vill ersätta texten som du skrev in i rutan Sök efter skriver du in ersättningstext i rutan Ersätt med.
-
Gör något av följande:
-
Om du vill söka efter och ersätta varje förekomst av den angivna formateringen väljer du Sök nästa > Ersätt.
-
Om du vill ersätta alla förekomster av den angivna formateringen väljer du Ersätt alla.
-
Du kan söka efter och ersätta specialtecken och dokumentelement som tabbar och manuella sidbrytningar. Du kan till exempel hitta alla dubbla styckebrytningar och ersätta dem med en enkel styckebrytning.
-
Gå till det e-postmeddelande eller det objekt som du skapar och välj Sök i gruppen Redigering på fliken Formatera text.
-
Välj Special och välj sedan ett alternativ.
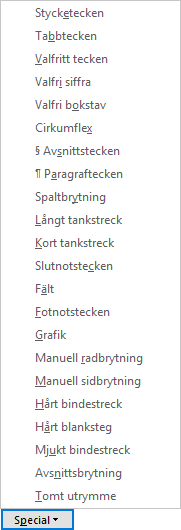
Meddelanden:
-
Om inte Special visas väljer du Mer.
-

-
-
Om du vill ersätta objektet klickar du på fliken Ersätt och skriver sedan in ersättningstexten i rutan Ersätt med.
-
Välj Sök nästa, Sök alla, Ersätt eller Ersätt alla.
Tips: Om du vill avbryta en pågående sökning trycker du på ESC.
Du kan använda jokertecken för att söka efter text. Du kan till exempel använda jokertecknet * (asterisk) för att söka efter teckensträngar (med ”s*t” hittar du till exempel ”söt” och ”solkatt”).
Använda jokertecken för att söka efter och ersätta text
-
Gå till det e-postmeddelande eller det objekt som du skapar och välj Sök eller Ersätt i gruppen Redigering på fliken Formatera text.
-
Markera kryssrutan Använd jokertecken under Sökalternativ.
Obs!: Om inte Sökalternativ visas väljer du Mer.
-
Gör något av följande:
-
Välj Special, välj ett jokertecken och skriv sedan in ytterligare text i rutan Sök efter. Mer information finns i tabellen under ”Jokertecken för objekt som du vill söka efter och ersätta” längre fram i det här avsnittet.
-
Ange ett jokertecken direkt i rutan Sök efter. Mer information finns i tabellen Jokertecken för objekt som du vill söka efter och ersätta längre fram i det här avsnittet.
Obs!: Om du även vill ersätta objektet som du angav i rutan Sök efter skriver du in ersättningstext i rutan Ersätt med.
-
-
(Valfritt) Om du vill ersätta objektet du angav i rutan Sök efter väljer du fliken Ersätt och skriver in ersättningstexten i rutan Ersätt med.
-
Välj Sök nästa, Sök alla, Ersätt eller Ersätt alla.
Tips: Om du vill avbryta en pågående sökning trycker du på ESC.
Jokertecken för objekt som du vill söka efter och ersätta
-
När du markerar kryssrutan Använd jokerteckenOutlook hittar bara den exakta texten som anges. Lägg märke till att kryssrutorna Matcha gemener/VERSALER och Matcha hela ord inte är tillgängliga (de är nedtonade) eftersom de alternativen har aktiverats automatiskt. Du kan inte stänga av de alternativen.
-
Om du vill söka efter ett tecken som används som ett jokertecken skriver du ett omvänt snedstreck (\) före tecknet. Skriv till exempel \? om du vill söka efter ett frågetecken.
-
Du kan använda parentes för att gruppera jokertecken och text och ange utvärderingsordningen. Skriv till exempel <(pre)*(at)> för att söka efter ”presenterat” och ”preparat”.
-
Du kan använda jokertecknet \n för att söka efter ett uttryck och sedan ersätta det med det omorganiserade uttrycket. Skriv till exempel (Ashton) (Chris) i rutan Sök efter och \2 \1 i rutan Ersätt med. Outlook söker efter Ashton Chris och ersätter det med Chris Ashton.
|
Om du vill söka efter |
Skriv |
Exempel |
|---|---|---|
|
Ett enstaka tecken |
? |
s?t returnerar ”söt” och ”sot” |
|
En teckensträng |
* |
s*d returnerar ”syd” och ”startad” |
|
Början på ett ord |
< |
<(inter) returnerar ”intern” och ”interiör”, men inte ”slinter” |
|
Slutet på ett ord |
> |
(in)> returnerar ”in” och ”fin”, men inte ”inte” |
|
Ett av de angivna tecknen |
[ ] |
h[aä]r returnerar ”har” och ”här” |
|
Alla enskilda tecken i det här intervallet |
[-] |
[b-g]om returnerar ”bom” och ”dom”. Intervallen måste vara i stigande ordning. |
|
Alla enskilda tecken förutom tecknen i intervallet inom hakparenteserna |
[!x-z] |
s[!a-m]nt returnerar ”sunt” och ”sänt”, men inte ”sant” eller ”sent” |
|
Exakt n förekomster av föregående tecken eller uttryck |
{n} |
man{2}a returnerar ”manna”, men inte ”mana” |
|
Minst n förekomster av föregående tecken eller uttryck |
{n,} |
man{1,}a returnerar ”mana” och ”manna” |
|
Från n till m förekomster av föregående tecken eller uttryck |
NM |
10{1,3} returnerar 10, 100 och 1000. |
|
En eller fler förekomster av föregående tecken eller uttryck |
@ |
mat@a returnerar ”mata” och ”matta” |
Använd följande koder för att söka efter bokstäver, formatering, fält eller specialtecken. Tänk på att vissa koder bara kan användas om alternativet Använd jokertecken är aktiverat eller inte.
Koder som kan användas i rutan Sök efter eller Ersätt med
|
Om du vill söka efter |
Skriv |
|---|---|
|
Stycketecken ( |
^p (kan inte användas i rutan Sök efter när alternativet Använd jokertecken är aktiverat), eller ^13 |
|
Tabbtecken ( |
^t eller ^9 |
|
ASCII-tecken |
^nnn, där nnn är teckenkoden. |
|
ANSI-tecken |
^0nnn, där 0 är noll och nnn är teckenkoden |
|
Långt tankstreck ( — ) |
^+ |
|
Kort tankstreck ( – ) |
^= |
|
Cirkumflex |
^^ |
|
Manuell radbrytning ( |
^l eller ^11 |
|
Spaltbrytning |
^n eller ^14 |
|
Sid- eller avsnittsbrytning |
^12 (vid ersättning infogas en sidbrytning) |
|
Manuell sidbrytning |
^m (söker efter eller ersätter dessutom avsnittsbrytningar när alternativet Använd jokertecken är aktiverat) |
|
Hårt blanksteg ( |
:s |
|
Hårt bindestreck ( |
^~ |
|
Mjukt bindestreck ( |
^- |
Koder som endast kan användas i rutan Sök efter (när Använd jokertecken är aktiverat)
|
Om du vill söka efter |
Skriv |
|---|---|
|
Bild eller grafik (endast infogad) |
^g |
Koder som endast kan användas i rutan Sök efter (när Använd jokertecken är inaktiverat)
|
Om du vill söka efter |
Skriv |
|---|---|
|
Valfritt tecken |
^? |
|
Valfri siffra |
^# |
|
Valfri bokstav |
^$ |
|
Unicode-tecken |
^Unnnn där nnnn är teckenkoden |
|
Bild eller grafik (endast infogad) |
^1 |
|
Fotnotstecken |
^f eller ^2 |
|
Slutkommentarstecken |
^e |
|
Fält |
^d |
|
Inledande klammerparentes (när fältkoder visas) |
^19 |
|
Avslutande klammerparentes (när fältkoder visas) |
^21 |
|
Kommentar |
^a eller ^5 |
|
Avsnittsbrytning |
^b |
|
Långt blanksteg (Unicode) |
^u8195 |
|
Kort blanksteg (Unicode) |
^u8194 |
|
Tomt utrymme |
^w (en kombination av vanliga och hårda blanksteg samt tabbtecken) |
Kod som endast kan användas i rutan Ersätt med
|
Om du vill söka efter |
Skriv |
|---|---|
|
Innehåll i Microsoft Windows Urklipp |
^c |
|
Innehållet i rutan Sök efter |
^& |
Du kan gå till specifika objekt, t.ex. en sida, ett bokmärke eller en rad i ett e-postmeddelande.
-
Välj Sök > Gå till i gruppen Redigering på fliken Formatera text i e-postmeddelandet eller objektet som du skapar.
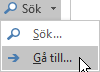
-
Välj ett objekt i listan Gå till.
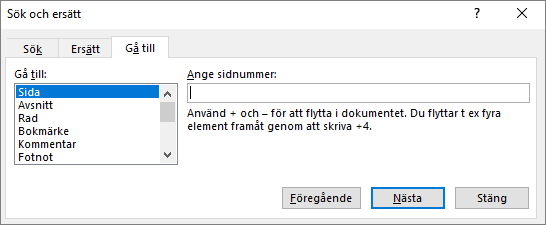
-
Gör något av följande:
-
Om du vill gå till ett visst objekt skriver du lämplig identifieringsinformation för objektet i rutan Retur och väljer sedan Gå till.
-
Om du vill gå till nästa eller föregående objekt av angiven typ låter du rutan Ange vara tom och väljer sedan på Nästa eller Föregående.
-
Se även
Söka i Outlook efter meddelanden, kalenderposter, kontakter och uppgifter
















