Första saken du bör veta om filer i Microsoft Teams
Teams gör det enkelt att arbeta med och dela filer som ditt team producerar och förvärvar. Här är några grunderna för att komma igång.
1. Hitta alla dina viktiga filer på ett ställe
Välj OneDrive 
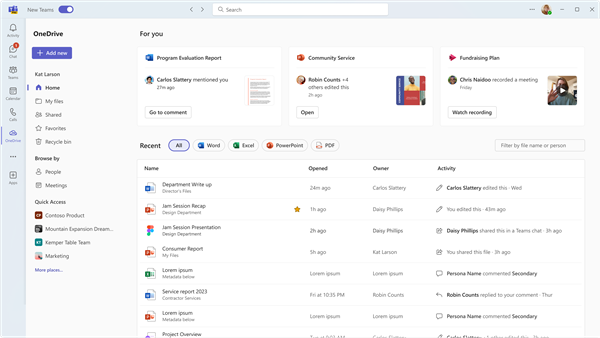
OneDrive ordnar filer i en hemvy , Mina filer, Delade filer, Favoriter och objekt i Papperskorgen.
Arbeta i avsnittet Mina filer
Mina filer

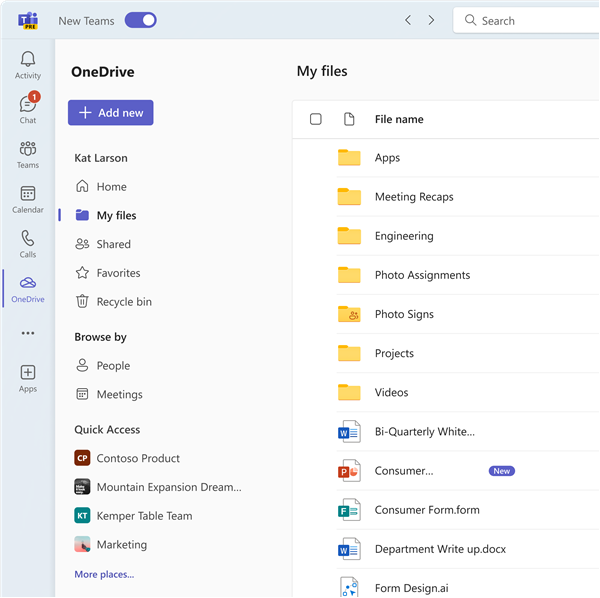
Arbeta med delade filer
Avsnittet Delade filer samlar in alla filer som har delats med dig och dig på ett och samma ställe. De här filerna kan sorteras efter äldre F och Filtyp, samt efter Namn, Delat datum och vem de har delats av. Dessutom kan du filtrera efter namn eller person och du kan se den senaste aktiviteten i en fil.
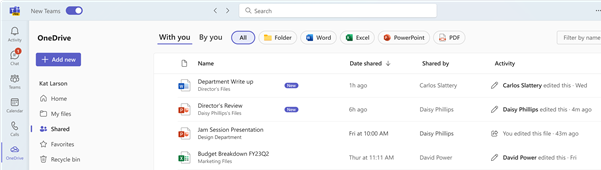
Du kan också bläddra bland filer baserat på dina kontakter i Personer och filer från de senaste mötena.
Bläddra bland filer med funktionen Personer
I OneDrive-appen kan du bläddra bland filer genom att Personer, vilket gör att du kan hitta filer som delas med dig och efter dig sorterade efter personer som du har interagerat med i Teams. Nyare användare finns överst i listan.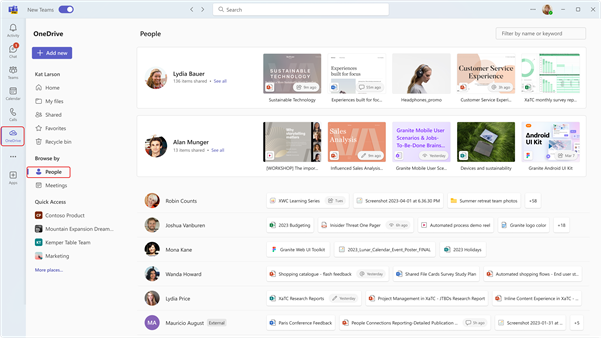
Bläddra bland filer med funktionen Möten
Du kan också bläddra bland filer i OneDrive baserat på de möten där de delades. Möten visas i omvänd kronologisk ordning, indelade i kommande möten och tidigare möten. Du kan delta i pågående möten genom att välja Anslut.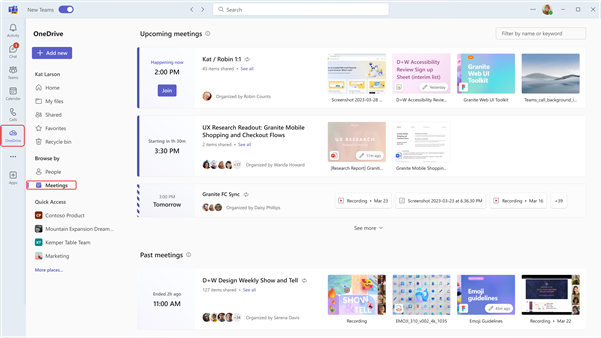
Dessutom visar Snabbåtkomst de filer som du har använt senast i alla kanaler och chattar.
2. Visa filerna från en enda chatt, kanal eller ett möte
Alla chattar och kanaler har fliken Filer högst upp på sidan.
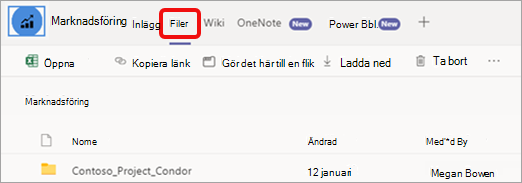
Och när ett möte är över har möteshändelsen i kalendern även fliken Filer . Dubbelklicka på mötet för att komma åt händelseinformationen.
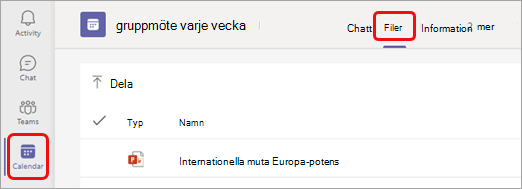
3. Dela filer i teams
Du kan dela filer (av valfri typ) med dina gruppmedlemmar i chattar, kanaler och möten. Alla inblandade kommer att kunna visa filen, samarbeta med den (om du anger filbehörigheter för samarbete) och ladda ned den om de vill behålla en personlig kopia.
Dela en fil från OneDrive-appen
-
Välj appen OneDrive


-
Markera filen du vill dela och klicka på Fler åtgärder

-
Det finns flera alternativ för att dela filen:
-
Välj Dela för att lägga till personer och ett meddelande när du delar filen.
-
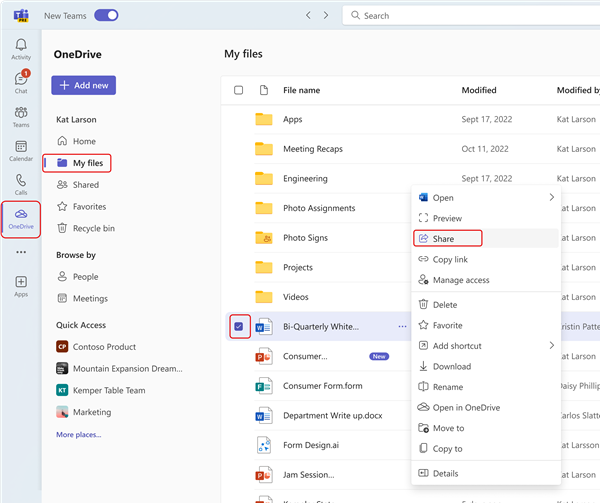
-
Välj Kopiera länk för att hämta en länk som du kan klistra in i chatt eller e-post.
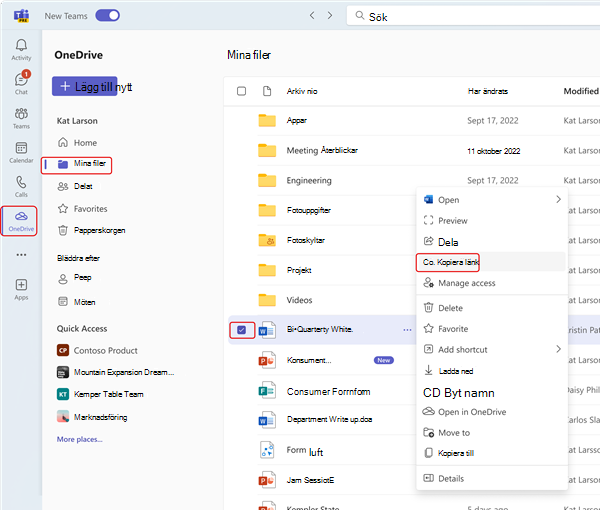
-
Välj Hantera åtkomst för att ange personer och deras behörigheter för filen.
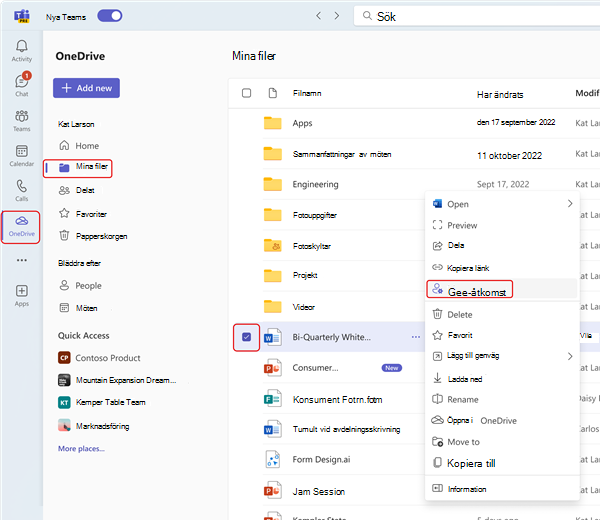
Bifoga en fil i en chatt
-
I valfri chatt väljer du Bifoga

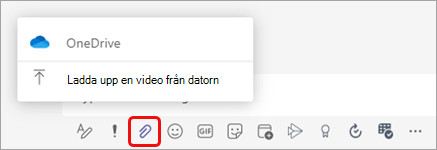
Du kan också dra en fil från datorns filkatalog till meddelandet.
Ladda upp en fil till fliken Filer i en chatt, kanal eller ett möte
-
Välj Ladda upp eller Dela (beroende på sida) och följ sedan tipsen.
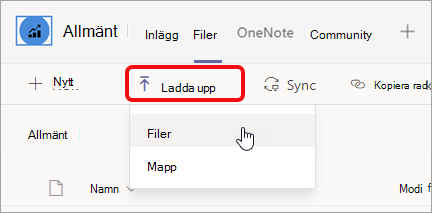
Du kan också dra en fil eller mapp från datorns filkatalog till fliken.
Skicka en länk i en chatt
-
Leta reda på filen i Teams.
Obs!: Om filen du vill länka till inte finns i Teams kan du först ladda upp den till onedrive-molnlagringen. Du kan också hämta en länk från en fil i en annan app och dela den i Teams utan att ladda upp den.
-
Bredvid filen väljer du Fler alternativ


-
Klistra sedan in länken i chatten.
4. Arbeta med filer direkt i Teams
Det finns mycket du kan göra med dina egna filer utan att lämna Teams, inklusive att flytta, kopiera och redigera dem. För hela artikeln väljer du Fler alternativ 
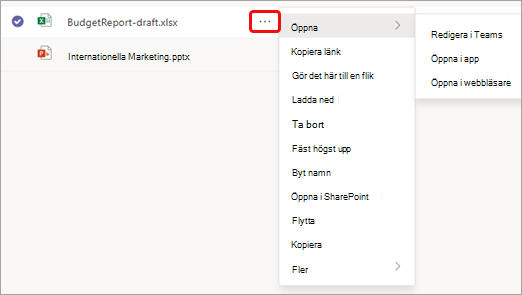
Beroende på var du kommer åt en fil, vem den tillhör och hur den är konfigurerad kan du se en annan uppsättning alternativ när du väljer fler alternativ för en fil.
1. Hitta alla dina viktiga filer på ett ställe
-
Välj Filer till vänster i Teams för snabb åtkomst till de filer du behöver.
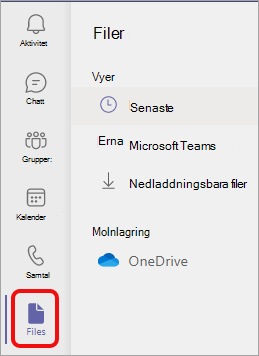
Du har tre vyer att välja mellan:
-
I vyn Senaste visas de filer som du nyligen har visat eller redigerat.
-
I Microsoft Teams visas alla filer som nyligen skapats eller redigerats i dina kanaler.
-
Nedladdningar innehåller de filer som du har laddat ned från Teams sedan din senaste inloggning.
Molnlagring ger åtkomst till de molnlagringstjänster som du har anslutit till Teams. Ditt OneDrive för företag-konto ingår som standard. Om din organisation tillåter det kan du även lägga till annan molnlagring som Dropbox eller Google Drive.
2. Visa filerna från en enda chatt, kanal eller ett möte
Alla chattar och kanaler har fliken Filer högst upp på sidan.
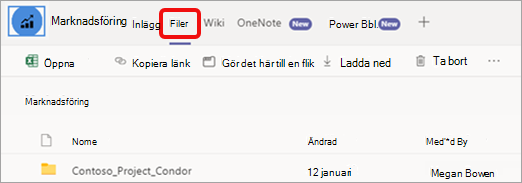
Och när ett möte är över har möteshändelsen i kalendern även fliken Filer . Dubbelklicka på mötet för att komma åt händelseinformationen.
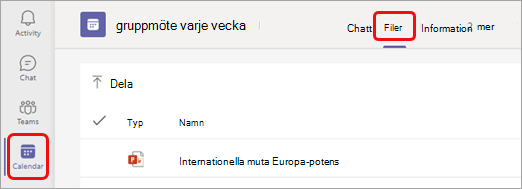
3. Dela filer i teams
Du kan dela filer (av valfri typ) med dina gruppmedlemmar i chattar, kanaler och möten. Alla inblandade kommer att kunna visa filen, samarbeta med den (om du anger filbehörigheter för samarbete) och ladda ned den om de vill behålla en personlig kopia.
Det finns tre sätt att dela en fil: bifoga den i ett chattmeddelande, ladda upp den till en filsida eller skicka en länk.
Bifoga en fil i en chatt
-
I valfri chatt väljer du Bifoga

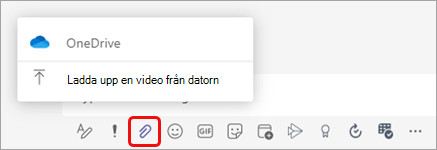
Du kan också dra en fil från datorns filkatalog till meddelandet.
Ladda upp en fil till fliken Filer i en chatt, kanal eller ett möte
-
Välj Ladda upp eller Dela (beroende på sida) och följ sedan tipsen.
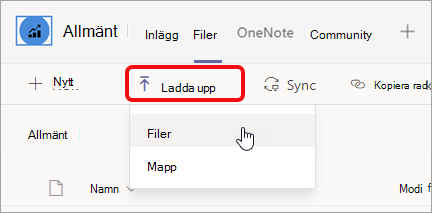
Du kan också dra en fil eller mapp från datorns filkatalog till fliken.
Skicka en länk i en chatt
-
Leta reda på filen i Teams.
Obs!: Om filen du vill länka till inte finns i Teams kan du först ladda upp den till onedrive-molnlagringen. Du kan också hämta en länk från en fil i en annan app och dela den i Teams utan att ladda upp den.
-
Bredvid filen väljer du Fler alternativ


-
Klistra sedan in länken i chatten.
4. Arbeta med filer direkt i Teams
Det finns mycket du kan göra med dina egna filer utan att lämna Teams, inklusive att flytta, kopiera och redigera dem. För hela artikeln väljer du Fler alternativ 
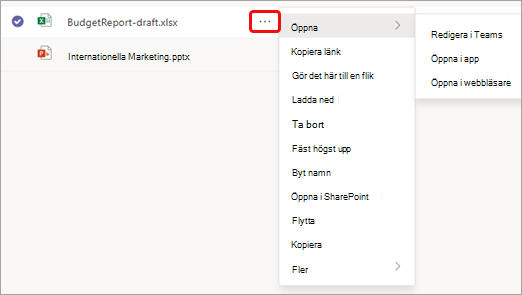
Beroende på var du kommer åt en fil, vem den tillhör och hur den är konfigurerad kan du se en annan uppsättning alternativ när du väljer fler alternativ för en fil.










