Visio kan du omvandla komplicerad text och tabeller som är svåra att förstå till visuella diagram som kommunicerar information snabbt. Det finns många typer avVisio diagram, inklusive organisationsscheman, nätverksdiagram, arbetsflöden och hem- eller office-abonnemang. Komma igång medVisio kan sammanfattas i tre grundläggande steg: använda en mall, ordna och koppla ihop former och ändra figurer med text.
Obs!: Om du har Visio abonnemang 2 har du tillgång till både den installerade appen och webbversionen av Visio. Med Visio abonnemang 1 får du bara webbversionen avVisio. Vet du inte vilken licens du har? Du kan kontrollera vilken version du har.
Obs!: Se Installera Visio om du inte har installeratVisio-appen än.
Självstudiekurs: 3 grundläggande steg för att skapa ett Visio-diagram:
Välja och öppna en mall
Mallar innehåller stenciler, former och rutnätsmått som hjälper dig att komma igång snabbt och enkelt när du skapar diagrammet.
-
Mallar levereras med stenciler som är fulla av de former som behövs för att skapa en viss typ av ritning.
Mallen Heminredning öppnas exempelvis med stenciler med former som väggar, möbler, husgeråd, skåp och så vidare.
Mallen Organisationsschema innehåller särskilda former för direktörer, chefer, assistenter, befattningar, konsulter, vakanser med mera.
-
Lämpliga mått på rutnät och linjal
För vissa ritningar behövs det särskilda skalor. Till exempel öppnas mallen Arbetsplatsritning med en teknisk skala, där 1 tum representerar 10 fot. Mallarna är förinställda med lämpliga inställningar för respektive ritningstyp.
-
Specialflikar
En del mallar har unika funktioner som du hittar på specialflikar i menyfliksområdet. Om du till exempel öppnar mallen Kontorslayout visas fliken Ritning. På fliken Ritning kan du konfigurera visningsalternativ som är specifika för diagram med kontorslayouter.
-
Guider som hjälper dig med speciella typer av ritningar
I vissa fall när du öppnar enVisio mall hjälper en guide dig att komma igång. Mallen Utrymmesplan öppnas till exempel med en guide där du får hjälp att ange information om utrymmet och rummet.
-
Starta appenVisio eller öppna Visio på webben. OmVisio redan är öppen väljer du Arkiv > Nytt.
Obs!: Har du inte installeratVisio än? Om du har Visio abonnemang 2 kan du ladda ned och installera Visio-skrivbordsprogrammet.
-
Välj den mall du vill använda eller välj Enkelt diagram om du vill börja från början.
Du kan också bläddra efter fler mallar genom att klicka på Kategorier och du kan ange sökord om du vill söka efter en viss mall.
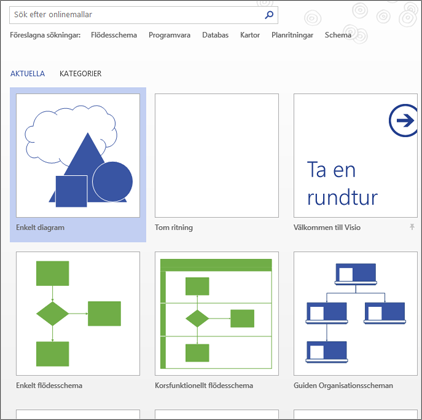
-
Om du använder skrivbordslänken kan du behöva ange en viss typ av mall och sedan välja Skapa.
Ordna och koppla ihop former
Om du vill skapa ett diagram drar du former från stencilen i fönstret Former till arbetsytan och kopplar ihop dem. Det finns flera sätt att koppla ihop former, men det enklaste sättet är att använda pilarna för Koppla ihop automatiskt.
Obs!: Koppla ihop automatiskt är tillgänglig som standard när en ritning är baserad på en mall för en typ som normalt kräver kopplingar, till exempel ett flödesschema. Om du inte ser pilarna för Koppla ihop automatiskt 
Visio-former är färdiga objekt som du drar till ritningssidan – de är byggblocken i diagrammet.
När du drar en form från fönstret Former till ritningssidan finns originalet kvar i stencilen. Originalet kallas för en originalform. Den form du lägger till i ritningen är en kopia – en så kallad instans – av originalformen. Det finns ingen gräns för hur många instanser av samma form du kan dra till ritningen.
I stället för statiska bilder kan du skapa dataanslutnaVisio diagram som visar data, är lätta att uppdatera och avsevärt öka produktiviteten. Du kan använda de många olika diagrammallarna och stencilerna i Visio för att förstå, agera på och dela information om organisationssystem, resurser och processer i hela företaget.
Rotera och ändra storlek på former
-
Roteringshandtag
Det runda handtaget

-
Kopplingspilar för Koppla ihop automatiskt
Med hjälp av kopplingspilar

-
Markeringshandtag som ändrar storlek på former
Du kan använda de fyrkantiga markeringshandtagen om du vill ändra höjd eller bredd på en form. Klicka och dra i ett markeringshandtag i hörnet av en form om du vill göra formen större utan att ändra dess proportioner, eller klicka och dra i ett markeringshandtag på sidan av formen om du vill göra formen högre eller bredare.
Visio-former kan innehålla data
Du kan lägga till data i varje form genom att skriva in dem i fönstret Formdata – klicka på Åtgärdsfönster i gruppen Visa på fliken Visa och klicka sedan på Formdata. Med Visio Professional Edition kan du även importera data från en extern datakälla.
Som standard visas inte data i ritningen. Du kan visa data för en enskild form genom att öppna fönstret Formdata under Data > Visa/dölj > Formdatafönster och markera sedan formen.
Om du vill visa data för flera former samtidigt kan du använda en funktion som kallas Datagrafik och som också finns på fliken Data. I följande illustration visas data för två träd samtidigt.
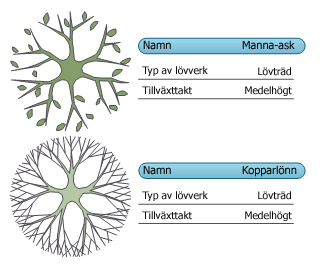
Visio-former med särskilt beteende
Många Visio-former har ett speciellt funktionssätt som du hittar genom att sträcka ut, högerklicka på eller flytta det gula kontrollhandtaget på formen.
Du kan exempelvis dra ut en Personer-form om du vill visa fler personer, eller dra ut formen Blomma om du vill indikera tillväxt.
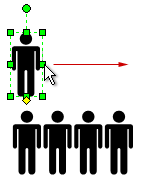
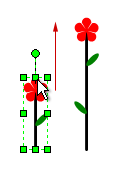
Tips: Ett bra sätt att ta reda på vad en form kan göra är att högerklicka på den för att se om det finns några speciella kommandon på formens snabbmeny.
Om du håller på att skapa ett organisationsschema kan du använda dig av former för att bygga upp rapporteringsstrukturen på automatisk väg. Det gör du genom att dra formen för varje person till diagrammet och släppa den ovanpå formen för respektive chef. Då kopplas formarna automatiskt till varandra och visar hierarkin.
-
Markera en form i fönstret Former och dra den till arbetsytan.
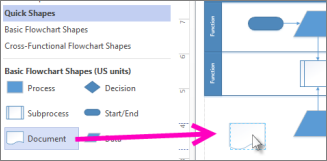
-
Håll musen över en av pilarna så visas ett formateringsverktygsfält med de fyra översta figurerna i området Snabbformer.
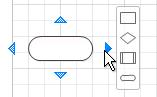
-
Du kan också dra alla former till arbetsytan. Håll sedan musen över en form tills pilarna visas. Ta sedan tag i en pil och dra den till en form som du vill koppla till.
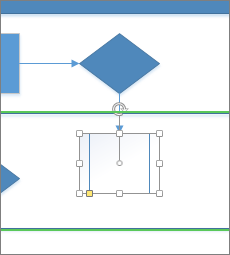
-
Om du använder Visio skrivbordsapp kan du också dra en ny form direkt från fönstret Former till pilarna för en befintlig form och koppla ihop dem automatiskt.
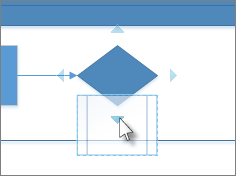
Lägga till text i figurer och kopplingar
Nu är det dags att lägga till information i diagrammet genom att lägga till text. Mer information om hur du arbetar med text finns i Lägga till, redigera, flytta eller rotera text i former och Lägga till text på en sida.
-
Markera en form.
-
Skriv texten. När du börjar skriva växlarVisio den markerade formen till textredigeringsläge.
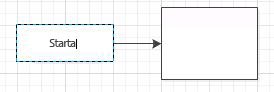
-
Klicka i ett tomt område på sidan eller tryck på Esc när du är klar.
Obs!: Om du vill flytta text i en form går du till Start > Verktyg > textblock


Lägg till text i en koppling på samma sätt. När du har tryckt på ESC eller klickat bort markerar du kopplingen igen så visas en liten ruta i texten – det här är ett handtag för att flytta textblocket. Klicka och dra den uppåt, nedåt eller bredvid kopplingen.
Anpassa Visio diagram
När du har skapat ett Visio diagram finns det mer du kan göra för att göra det till ditt eget:
-
Placera muspekaren över olika teman på fliken Design.
Varje tema som du håller muspekaren över används tillfälligt i Visio.
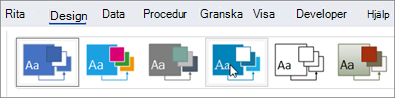
-
Om du vill se andra tillgängliga teman klickar du på Mer

-
Klicka på temat som du vill använda i diagrammet.
-
Klicka på Design och sedan på Bakgrunder.
-
Klicka på en bakgrund.
Diagrammet får en ny bakgrundssida med namnet VBakgrund-1 längst ned på arbetsytan.

-
Klicka på Design > Kantlinjer och rubriker och sedan på önskad rubrikstil.
-
Klicka på önskad rubrikstil.
Rubriken och kantlinjerna visas på bakgrundssidan.
-
Klicka på fliken VBakgrund-1 längst ned i diagramområdet.
-
Klicka på rubriktexten.
Hela kantlinjen markeras men rubriktexten ändras när du börjar skriva.
-
Skriv rubriken och tryck sedan på ESC.
-
Om du vill redigera annan text i kantlinjen markerar du först hela kantlinjen och klickar sedan på den text du vill ändra och börjar skriva. Du kan behöva klicka flera gånger för att få texten markerad.
-
Klicka på Sida-1 i det nedre högra hörnet på sidan för att återgå till ritningen.
Självstudiekurs: 3 grundläggande steg för att skapa ett Visio-diagram:
Välja och öppna en mall
Mallar innehåller stenciler, former och rutnätsmått som hjälper dig att komma igång snabbt och enkelt när du skapar diagrammet.
-
Mallar levereras med stenciler som är fulla av de former som behövs för att skapa en viss typ av ritning.
Mallen Heminredning öppnas exempelvis med stenciler med former som väggar, möbler, husgeråd, skåp och så vidare.
Mallen Organisationsschema innehåller särskilda former för direktörer, chefer, assistenter, befattningar, konsulter, vakanser med mera.
-
Lämpliga mått på rutnät och linjal
För vissa ritningar behövs det särskilda skalor. Till exempel öppnas mallen Arbetsplatsritning med en teknisk skala, där 1 tum representerar 10 fot. Mallarna är förinställda med lämpliga inställningar för respektive ritningstyp.
-
Specialflikar
En del mallar har unika funktioner som du hittar på specialflikar i menyfliksområdet. Om du till exempel öppnar mallen Kontorslayout visas fliken Ritning. På fliken Ritning kan du konfigurera visningsalternativ som är specifika för diagram med kontorslayouter.
-
Guider som hjälper dig med speciella typer av ritningar
I en del fall får du hjälp av en guide med att komma igång när du öppnar en Visio-mall. Mallen Utrymmesplan öppnas exempelvis med en guide som hjälper dig att konfigurera information om utrymme.
-
Öppna Visio på webben. Om Visio redan är öppet väljer du Arkiv > Nytt.
Obs!: Om du har Visio abonnemang 2 kan du också ladda ned och installera Visio-skrivbordsappen.
-
Välj Skapa under den mall du vill använda eller välj Skapa under Enkelt diagram om du vill börja från början.
Ordna och koppla ihop former
Om du vill skapa ett diagram drar du former från stencilen i fönstret Former till arbetsytan och kopplar ihop dem. Det finns flera sätt att koppla ihop former, men det enklaste sättet är att koppla ihop dem automatiskt.
Obs!: Mer information om hur du använder former finns i Lägga till och koppla ihop former i Visio för webben eller Ändra storlek, rotation och ordning på en form i Visio för webben .
-
Markera en form i fönstret Former och dra den till arbetsytan.
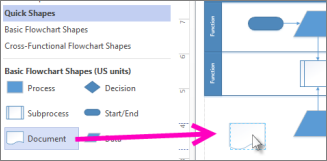
-
Håll musen över en av pilarna så visas ett formateringsverktygsfält med de fyra översta figurerna i området Snabbformer.
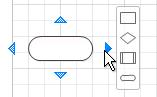
-
Du kan också dra alla former till arbetsytan. Håll sedan musen över en form tills pilarna visas. Ta sedan tag i en pil och dra den till en form som du vill koppla till.
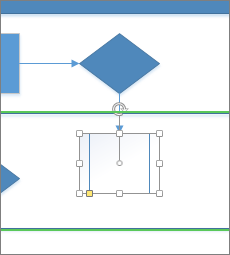
-
Om du använder Visio-skrivbordsprogrammet kan du också dra en ny form direkt från fönstret Former till pilarna i en befintlig form och koppla ihop dem automatiskt.
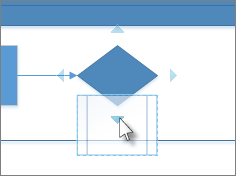
Lägga till text i figurer och kopplingar
Nu är det dags att lägga till information i diagrammet genom att lägga till text. Mer information om hur du arbetar med text finns i Lägga till och formatera text i Visio för webben.
-
Markera en form.
-
Skriv texten. När du börjar skriva växlarVisio den markerade formen till textredigeringsläge.
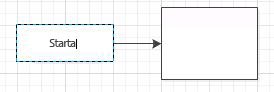
-
Klicka i ett tomt område på sidan eller tryck på Esc när du är klar.
Obs!: Om du vill flytta text i en form går du till Start > Verktyg > textblock


Lägg till text i en koppling på samma sätt. När du har tryckt på ESC eller klickat bort markerar du kopplingen igen så visas en liten ruta i texten – det här är ett handtag för att flytta textblocket. Klicka och dra den uppåt, nedåt eller bredvid kopplingen.
Anpassa Ditt Visio-diagram
När du har skapat ditt Visio-diagram finns det mer du kan göra för att göra det till ditt eget:
-
Placera muspekaren över olika teman på fliken Design.
Varje tema som du håller muspekaren över används tillfälligt i Visio.
-
Klicka på Mer om du vill se fler tillgängliga teman.
-
Klicka på temat som du vill använda i diagrammet.
-
Klicka på Design och sedan på Bakgrunder.
-
Klicka på en bakgrund.
Diagrammet får en ny bakgrund och en ny bakgrundssida med namnet VBakgrund-1. Den här sidan visas på sidflikarna längst ned på arbetsytan.
-
Klicka på Design > Kantlinjer och rubriker och sedan på önskad rubrikstil.
-
Klicka på önskad rubrikstil.
Rubriken och kantlinjerna visas på bakgrundssidan.
-
Klicka på fliken VBakgrund-1 längst ned i diagramområdet.
-
Klicka på rubriktexten.
Hela kantlinjen markeras men rubriktexten ändras när du börjar skriva.
-
Skriv rubriken och tryck sedan på ESC.
-
Om du vill redigera annan text i kantlinjen markerar du först hela kantlinjen och klickar sedan på den text du vill ändra och börjar skriva. Du kan behöva klicka flera gånger för att få texten markerad.
-
Klicka på Sida-1 i det nedre högra hörnet på sidan för att återgå till ritningen.










