Obs!: Vi vill kunna erbjuda dig bästa möjliga supportinnehåll så fort som möjligt och på ditt språk. Den här sidan har översatts med hjälp av automatiserad översättning och kan innehålla grammatiska fel eller andra felaktigheter. Vår avsikt är att den här informationen ska vara användbar för dig. Vill du berätta för oss om informationen är till hjälp längst ned på sidan? Här är artikeln på engelska som referens.
En videominiatyr är det första de flesta användare ser när du använder en video. En miniatyr visas även i sökresultatet. Miniatyrer är särskilt praktiskt i ett bibliotek med många mediefiler, eftersom användarna får en förhandsgranskning av videons innehåll.
Tillgångsbibliotek i SharePoint gör det enkelt för dig att spela in en miniatyr i ett videoklipp eller ladda upp en miniatyrbild för ett videoklipp i biblioteket. Följ dessa steg om du vill göra det.
-
Öppna Resursbibliotek som innehåller videon.
-
Håll musen över bilden av den video du vill göra en kryssruta visas och klicka sedan på bilden om du vill öppna videospelarens sida.
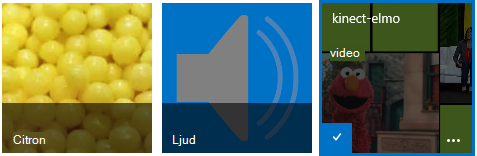
-
Välj fliken Hantera i menyfliksområdet på videospelarens sida.
-
Klicka på Redigera egenskaperi gruppen åtgärder .
-
Klicka på Ändra miniatyroch välj något av följande alternativ:
-
Spela in en miniatyr från videon
-
Använd en bild från datorn
-
Använda en bild från en webbadress
-
Om du vill lära dig hur du gör något av detta klickar du på en av följande länkar för att komma till respektive avsnitt i artikeln.
I den här artikeln
Spela in en miniatyr från videon
Du kan spela in en miniatyr från videon som lagras i ett Resursbibliotek. Du kan inte spela in en miniatyr av en video om det är lagrat utanför ett Resursbibliotek.
Spela in en miniatyr från videon.
-
Klicka på knappen Spela upp på videon.
-
När den bild du vill skapa spelas upp i videon klickar du på kameraknappen högst upp i videon.

Den registrerade miniatyrbilden visas nedanför själva videoskärmen.
-
Granska miniatyrbilden. Om bilden visar vad du vill använda, klicka på Spara. Om du inte upprepar du föregående steg tills du Spara bild som du vill använda.
-
Om du vill ändra något annat (till exempel Namn, Beskrivning eller Ägare) skriver du de värden du vill ha i rutorna som följer efter miniatyrbilden.
-
När du är klar med ändringarna väljer du Spara.
Använd en bild från datorn
Om du har en bild som är lagrad på datorn som du vill använda som miniatyr för video ska du göra så här.
-
Välj Använd en bild från datorn.
-
Skriv sökvägen till bildfilen eller klicka på Bläddra om du vill markera filen och väljer Öppna.
-
Välj Överför till laddas bildfilen upp till SharePoint för att fungera som en miniatyr för videon.
Använda en bild från en webbadress
Du kan använda en bild från en webbadress.
-
Välj Använd en bild från en webbadress.
-
Skriv hela webbadressen för den fil du vill använda. Webbadressen måste innehålla namnet på filen. Exempel: http://www.contoso.com/Videominiatyr.jpg










