Obs!: Den här artikeln har fyllt sitt syfte och kommer snart att tas bort. För att undvika förvirring kommer vi att ta bort alla länkar som vi känner till. Om du har skapat länkar till den här sidan ber vi dig ta bort dem. På det sättet gör vi tillsammans webben mer användbar.
Du kan omvandla en numrerad lista med en nivå till en disposition med flera nivåer genom att ändra nivåerna för enskilda objekt i listan.
-
Klicka på en numrerad rad som du vill höja eller sänka till en annan nivå.
-
Klicka på Start, klicka på pilen bredvid Numrerad lista och klicka sedan på Ändra listnivå.
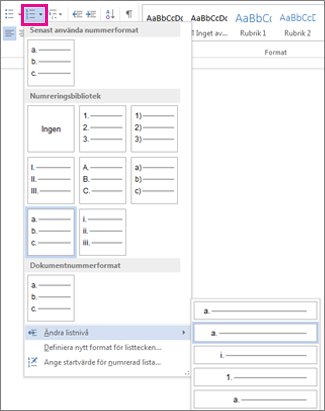
-
Klicka på önskad nivå.
Den rad du markerat kommer att flyttas ned eller upp till den nivån.
-
Upprepa steg 1 till 3 för varje objekt som du vill flytta till en annan nivå för att slutföra dispositionen.










