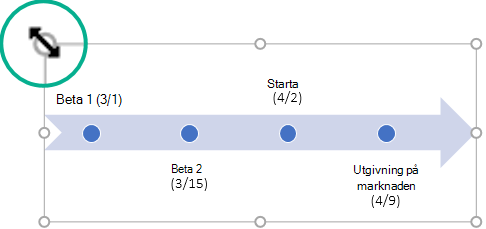Använd enSmartArt-grafik för att skapa en tidslinje med måldatum för en tilldelning eller ett projekt.
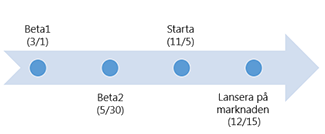
Skapa en tidslinje
-
Klicka på SmartArt på fliken Infoga.
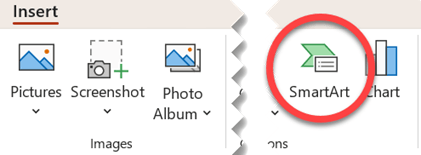
-
Gå till galleriet Välj en SmartArt-grafik, klicka på Process och dubbelklicka sedan på en layout för tidslinjen.
Tips: Det finns två tidslinjer i SmartArt-grafiken, Enkel tidslinje och Tidslinje med cirkelaccent, men du kan använda nästan vilken processrelaterad SmartArt-grafik du vill.
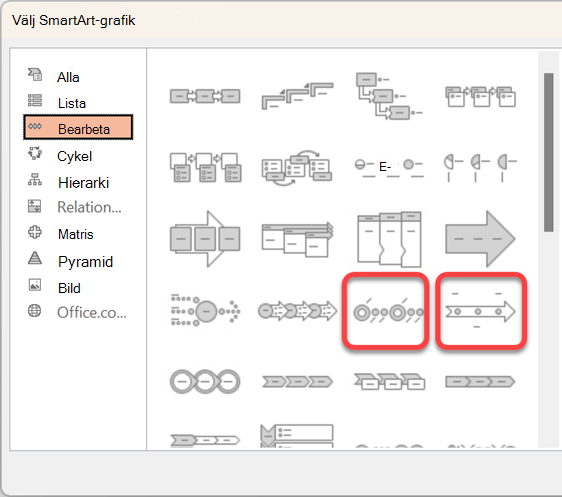
-
Klicka på [Text] och skriv sedan eller klistra in texten i SmartArt-grafiken.
Obs!: Du kan också öppna textfönstret och skriva in texten där. Om inte textfönstret visas går du till fliken SmartArt-verktygDesign och klickar på Textfönster.
Lägga till fler datum på tidslinjen
-
Klicka på en form i tidslinjen.
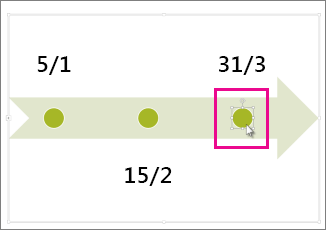
-
Gör något av följande på fliken SmartArt-design:
-
Om du vill lägga till ett tidigare datum klickar du på Infoga figur och klickar sedan på Infoga figur före.
-
Om du vill lägga till ett senare datum klickar du på Infoga figur och klickar sedan på Infoga figur efter.
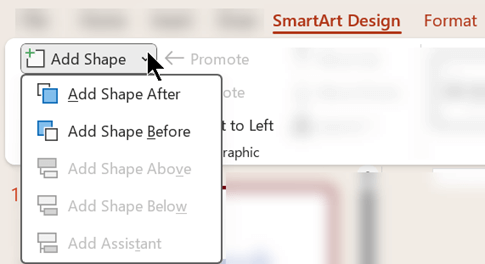
-
-
I rutan för nytt datum skriver du önskat datum.
Flytta ett datum på tidslinjen
-
På tidslinjen klickar du på det datum som du vill flytta.
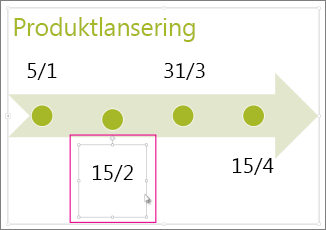
-
Gör något av följande på fliken SmartArt-design:
-
Om du vill flytta ett datum till tidigare än det valda datumet, klickar du på Flytta uppåt.
-
Om du vill flytta ett datum till senare än det valda datumet, klickar du på Flytta nedåt.
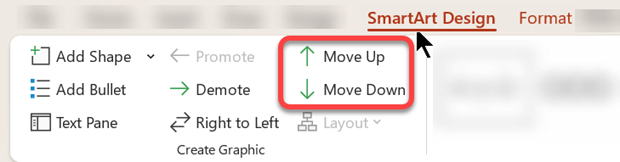
-
Byta till en annan tidslinjelayout
-
Klicka på SmartArt-grafiktidslinjen.
-
Klicka på Mer

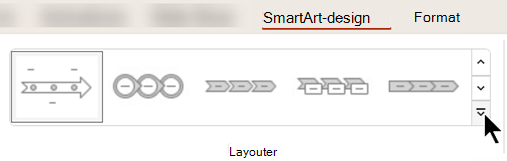
Obs!: Om du endast vill visa tidslinjen och processrelaterade layouter går du längst ned i listan med layouter, klickar på Fler layouter och klickar sedan på Process.
-
Välj en tidslinje eller en processrelaterad SmartArt-grafik, t.ex. någon av följande:
-
Om du vill visa status på en tidslinje väljer du Accentprocess.
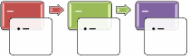
-
Om du vill skapa en tidslinje med bilder eller foton klickar du på Löpande bildlista. Cirkelfigurerna är avsedda att innehålla bilder.
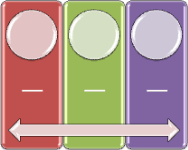
-
Ändra din tidslinjes färger
-
Klicka på SmartArt-grafiktidslinjen.
-
På fliken SmartArt-design väljer du Ändra färger.
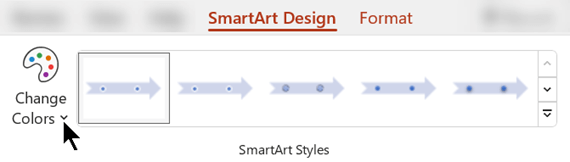
Obs!: Om SmartArt-verktygDesign inte visas, kontrollerar du att du har markerat tidslinjen.
-
Klicka på önskad färgkombination.
Tips: Placera pekaren över valfri kombination för att se en förhandsgranskning av hur färgerna kommer att se ut på tidslinjen.
Tillämpa ett SmartArt-format
Med ett SmartArt-format kan du använda en kombination av effekter, som linjestil, fasning eller 3D-perspektiv, med ett enda klick. Det ger tidslinjen ett snyggt och proffsigt utseende.
-
Klicka på tidslinjen.
-
Klicka på det format du vill använda på fliken SmartArt-design.
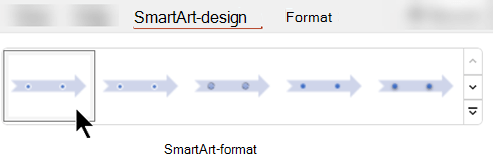
Tips: Om du vill ha fler format klickar du på Mer

Se även
Skapa en tidslinje
-
Klicka på SmartArt på fliken Infoga.
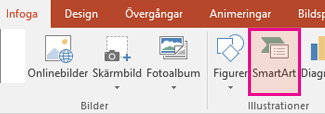
-
Gå till galleriet Välj en SmartArt-grafik, klicka på Process och dubbelklicka sedan på en layout för tidslinjen.
Tips: Det finns två tidslinjer i SmartArt-grafiken, Enkel tidslinje och Tidslinje med cirkelaccent, men du kan använda nästan vilken processrelaterad SmartArt-grafik du vill.
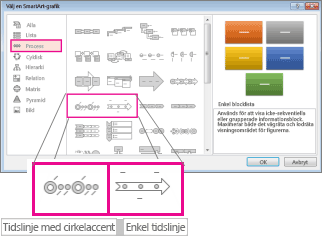
-
Klicka på [Text] och skriv sedan eller klistra in texten i SmartArt-grafiken.
Obs!: Du kan också öppna textfönstret och skriva in texten där. Om inte textfönstret visas går du till fliken SmartArt-verktygDesign och klickar på Textfönster.
Lägga till fler datum på tidslinjen
-
Klicka på en form i tidslinjen.
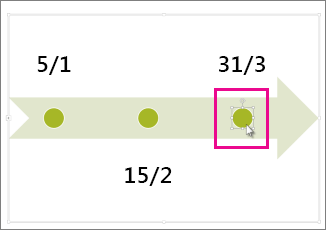
-
Gör något av följande på fliken SmartArt-verktygDesign:
-
Om du vill lägga till ett tidigare datum klickar du på Infoga figur och klickar sedan på Infoga figur före.
-
Om du vill lägga till ett senare datum klickar du på Infoga figur och klickar sedan på Infoga figur efter.
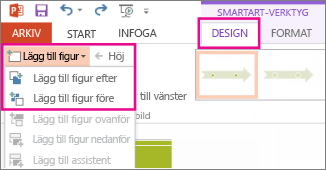
-
-
I rutan för nytt datum skriver du önskat datum.
Flytta ett datum på tidslinjen
-
På tidslinjen klickar du på det datum som du vill flytta.
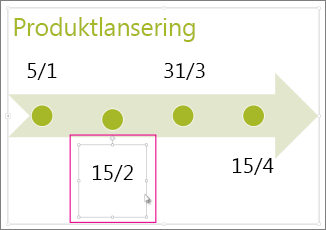
-
Gör något av följande på fliken SmartArt-verktygDesign:
-
Om du vill flytta ett datum till tidigare än det valda datumet, klickar du på Flytta uppåt.
-
Om du vill flytta ett datum till senare än det valda datumet, klickar du på Flytta nedåt.
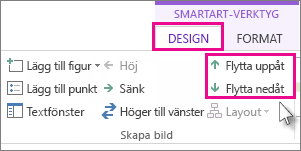
-
Byta till en annan tidslinjelayout
-
Klicka på SmartArt-grafiktidslinjen.
-
Klicka på Mer

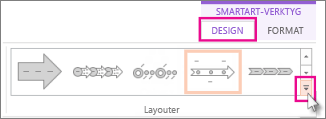
Obs!: Om du endast vill visa tidslinjen och processrelaterade layouter går du längst ned i listan med layouter, klickar på Fler layouter och klickar sedan på Process.
-
Välj en tidslinje eller en processrelaterad SmartArt-grafik, t.ex. någon av följande:
-
Om du vill visa ett förlopp i en tidslinje klickar du på Accentprocess.
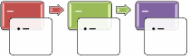
-
Om du vill skapa en tidslinje med bilder eller foton klickar du på Löpande bildlista. Cirkelfigurerna är avsedda att innehålla bilder.
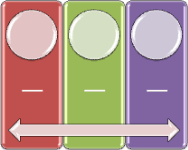
-
Ändra din tidslinjes färger
-
Klicka på SmartArt-grafiktidslinjen.
-
På fliken SmartArt-verktygDesign klickar du på Ändra färger.
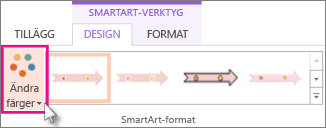
Obs!: Om SmartArt-verktygDesign inte visas, kontrollerar du att du har markerat tidslinjen.
-
Klicka på önskad färgkombination.
Tips: Placera pekaren över valfri kombination för att se en förhandsgranskning av hur färgerna kommer att se ut på tidslinjen.
Tillämpa ett SmartArt-format
Med ett SmartArt-format kan du använda en kombination av effekter, som linjestil, fasning eller 3D-perspektiv, med ett enda klick. Det ger tidslinjen ett snyggt och proffsigt utseende.
-
Klicka på tidslinjen.
-
Klicka på det format du vill använda på fliken SmartArt-verktygDesign.
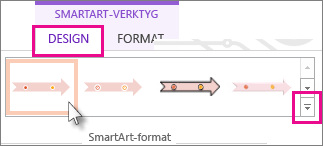
Tips: Om du vill ha fler format klickar du på Mer

Se även
Skapa en tidslinje
-
Klicka på Smart Art på fliken Infoga.
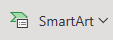
-
Välj en tidslinjelayout från galleriet som visas, till exempel den här grundläggande tidslinjen i avsnittet Lista .
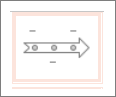
På bilden öppnas en textredigerare bredvid bilden så att du enkelt kan lägga till ord i bilden.
-
Ange datum och beskrivningar i textredigeraren och tryck sedan på Retur.
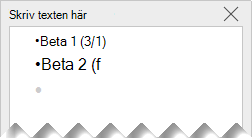
-
Alternativt kan du skapa ett underobjekt i punktlistan genom att klicka på punkten med den text du vill använda för ett underobjekt och klicka på Sänk nivån på fliken SmartArt.

Ändra färg eller format på en tidslinje
Du kan ändra färg eller format på tidslinjegrafiken. Du kan också välja en helt annan grafisk layout.
-
Välj tidslinjen.
-
Välj fliken SmartArt i menyfliksområdet och välj sedan Ändra färger eller Format för att visa en meny med tillgängliga alternativ för tidslinjegrafiken. Klicka på det format eller den färg du vill markera.

-
Du kan också prova att ändra layouten genom att öppna layoutgalleriet till vänster om Ändra färger. Några av alternativen i avsnitten Lista och Process i galleriet är lämpliga för tidslinjer.
Ändra storlek på tidslinjen
Du kan ändra storlek på bilden så att den passar bättre på bilden.
-
Välj tidslinjen.
-
Peka på ett av hörnstorlekshandtagen tills du ser en dubbelriktad pil och klicka och dra för att ändra storlek på tidslinjen.