Obs!: Den här artikeln har fyllt sitt syfte och kommer snart att tas bort. För att undvika förvirring kommer vi att ta bort alla länkar som vi känner till. Om du har skapat länkar till den här sidan ber vi dig ta bort dem. På det sättet gör vi tillsammans webben mer användbar.
Du kan använda flödesscheman för att visa ett processflöde. Enkelt att skapa enkla flödesscheman och eftersom formerna är enkla och visuella är de lätta att förstå.
Följ dessa steg om du vill skapa ett flödesschema.
-
Klicka på Figurer på fliken Infoga.
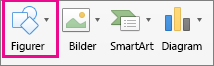
-
Om du vill välja en form pekar du på den för ett skärmtips och ser namnet på formen. Till exempel:
-
Rektangeln är en processform som används för huvudstegen i processen.
-
Romben är en beslutsform som används för att visa en beslutspunkt i processen.
-
Den avlängta ovalen är en begränsarform som används för att starta och avsluta processen.
Se till att använda rätt form för rätt ändamål.
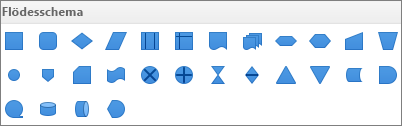
-
-
När du är klar klickar du på den form du vill använda och drar sedan i hårkorset för att rita upp formen i filen.
Innan du kopplar formerna kontrollerar du att mittpunkterna är justerade mot mittenpunkterna. Tryck på Skift för att markera formerna. Gå sedan till fliken Figurformat, klicka på Justera och välj ett av alternativen.

-
Välj sedan anslutningar mellan formerna i Linje-galleriet.

Snabbreferens
Med SmartArt-grafik i Excel, PowerPoint och Word kan du skapa ett flödesschema och ta med det i kalkylbladet, presentationen eller dokumentet.
Vilket Office-program använder du?
Excel
Gör något av följande:
Lägga till en form
-
I verktygsfältet Standard klickar du på Visa eller dölj dialogrutan Mediewebbläsare

-
Klicka på

-
Klicka på den figur du vill lägga till.
-
Dra markören till önskad storlek i dokumentet.
Tips: För att bevara figurens proportioner håller du ned skifttangenten medan du drar markören.
Lägga till en linjekoppling mellan två figurer
-
I verktygsfältet Standard klickar du på Visa eller dölj dialogrutan Mediewebbläsare

-
Klicka på

-
Klicka på det linjeformat du vill använda.
-
Dra för att rita linjen så att den sammanfogar en form till en annan.
Tips:
-
Om du vill ansluta kopplingar så att de flyttas med figuren drar du kopplingen från ett rött handtag till en annat.
-
Om du vill rita en linje med en förinställd vinkel, till exempel lodrät eller vågrät, håller du ned SKIFT medan du ritar.
-
Lägga till text i en form
-
Markera en form.
-
Skriv in texten.
Tips: Om du vill formatera formens text markerar du den och väljer önskade formateringsalternativ på fliken Start (som teckensnitt, färg eller fet stil).
Lägga till text för en linjekoppling
-
På menyn Infoga klickar du på Textruta.
-
Dra textrutan till önskad storlek i dokumentet.
-
Skriv in texten.
PowerPoint
Gör något av följande:
Lägga till en form
-
På Start under fliken Infoga, klicka på Figurer, peka på någon av figurtyperna och klicka sedan på den figur som du vill använda.
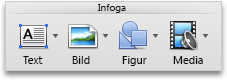
-
Dra markören till önskad storlek i dokumentet.
Tips: För att bevara figurens proportioner håller du ned skifttangenten medan du drar markören.
Lägga till en linjekoppling mellan två figurer
-
På fliken Start under Infoga klickar du på Figur, pekar på Linjer och kopplingar och sedan på det linjeformat du vill använda.
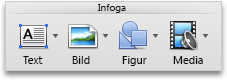
-
Dra för att rita linjen där du vill ha den, så att du kopplar en figur till en annan.
Tips:
-
Om du vill ansluta kopplingar så att de flyttas med figuren drar du kopplingen från ett rött handtag till en annat.
-
Om du vill rita en linje med en förinställd vinkel, till exempel lodrät eller vågrät, håller du ned SKIFT medan du ritar.
-
Lägga till text i en form
-
Markera en form.
-
Skriv in texten.
Tips: Om du vill formatera formens text markerar du den och väljer önskade formateringsalternativ på fliken Start (som teckensnitt, färg eller fet stil).
Lägga till text för en linjekoppling
-
På fliken Start under Infoga klickar du på Text och sedan på Textruta.
-
Dra textrutan till önskad storlek i dokumentet.
-
Skriv in texten.
Word
Gör något av följande:
Lägga till en form
-
På Start under fliken Infoga, klicka på Figurer, peka på någon av figurtyperna och klicka sedan på den figur som du vill använda.
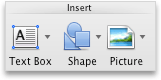
-
Dra markören till önskad storlek i dokumentet.
Tips: För att bevara figurens proportioner håller du ned skifttangenten medan du drar markören.
Lägga till en linjekoppling mellan två figurer
-
På fliken Start under Infoga klickar du på Figur, pekar på Linjer och kopplingar och sedan på det linjeformat du vill använda.
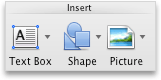
-
Dra för att rita linjen där du vill ha den, så att du kopplar en figur till en annan.
Tips:
-
Om du vill ansluta kopplingar till figurer så att de flyttas med figuren så kan du gruppera dem. Välj först figurer och kopplingar. Klicka på den lila fliken Format. Under Ordna klickar du på Gruppera och sedan på Gruppera.
-
Om du vill rita en linje med en förinställd vinkel, till exempel lodrät eller vågrät, håller du ned SKIFT medan du ritar.
-
Lägga till text i en form
-
Markera en form.
-
Skriv in texten.
Tips: Om du vill formatera formens text markerar du den och väljer önskade formateringsalternativ på fliken Start (som teckensnitt, färg eller fet stil).
Lägga till text för en linjekoppling
-
På fliken Start under Infoga klickar du på Textruta och sedan på Textruta.
-
Dra textrutan till önskad storlek i dokumentet.
-
Skriv in texten.
Har du en fråga om Word som vi inte har besvarat här?
Ställa en fråga i Word Answers-communityn.
Hjälp oss att förbättra Word
Om du vill begära en funktion kan du skicka feedback till oss för att hjälpa oss att prioritera nya funktioner i framtida uppdateringar. Mer information finns i Hur ger jag feedback Microsoft Office frågor?










