Oavsett om du vill skapa ett häfte för ett evenemang eller skriva ut ett ambitiöst bokprojekt kan du överväga att använda de fördefinierade sidinställningarna för häften som medföljer Word. Med layouten bokvikning skrivs ditt mästerverk automatiskt ut i rätt ordning, klart för falsning och bindning.
Bäst resultat får du om du ändrar dokumentlayouten innan du börjar skriva. Det gör att det är mindre saker att fixa till om tabeller eller andra objekt i dokumentet inte riktigt passar.
Skapa ett häfte eller en bok
-
Gå till Layout och välj dialogruteikonen Utskriftsformat längst ned till höger.
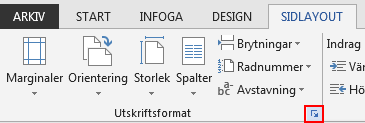
-
På fliken Marginaler ändrar du inställningen för Flera sidor till Bokvikning. Orienteringen ändras automatiskt till Liggande.
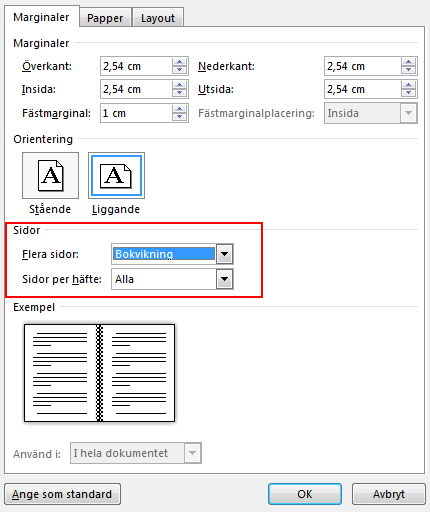
Tips: Långa dokument går bra att dela upp i flera häften som du sedan kan binda till en bok. Under Sidor per häfte väljer du hur många sidor som ska skrivas ut per häfte.
-
Markera och öka värdet för Fästmarginal för att reservera utrymme på den inre vikningen för bindning.
-
Gå till fliken Papper och välj Pappersstorlek. Den slutliga storleken på häftet är en halv bredd på pappersstorleken.
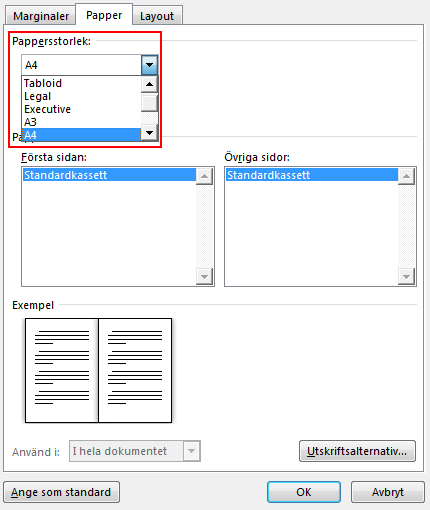
Tips: Du kan lägga till utsmyckningar i broschyrens utseende. Om du till exempel vill lägga till kantlinjer på varje sida går du till fliken Layout i fönstret Utskriftsformat och väljer Kantlinjer.
-
Välj OK. Om dokumentet redan innehåller innehåll formateras texten automatiskt, men du kan behöva justera objekt som bilder och tabeller manuellt.
Inställningar för att skriva ut häften
När du är redo att skriva ut broschyren kontrollerar du utskriftsinställningarna för att kontrollera att du skriver ut på båda sidor av papperet. Var också redo att vända papperen korrekt för att utskriften ska fungera korrekt.
-
Gå till Arkiv > Skriv ut.
-
Om skrivaren stöder automatisk utskrift på båda sidor ändrar du Skriv ut på ena sidan till Skriv ut på båda sidor. Välj alternativet Vänd sidorna längs kortsidan för att inte den andra sidan på varje ark ska skrivas ut upp och ned.
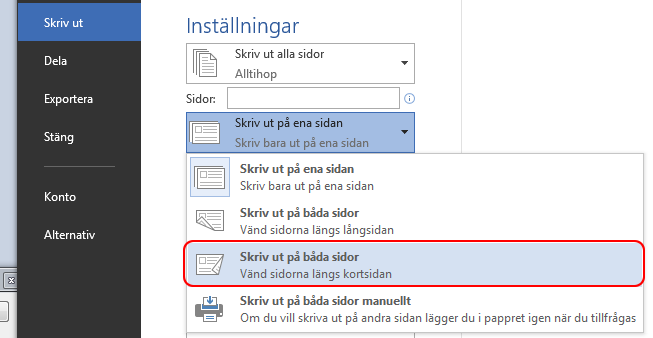
-
Om skrivaren inte stöder automatisk utskrift på båda sidor väljer du Skriv ut manuellt på båda sidor. Mata sedan tillbaka sidorna till skrivaren när du uppmanas att göra det. För att undvika att sidor skrivs ut med texten upp och ned vänder du sidorna längs med kortsidan enligt skrivarens anvisningar.
Tips: För att ge ett mer professionellt intryck kan du lägga till sidnummer i sidhuvud eller sidfot. Mer information finns i Lägga till sidnummer.
Se även
Skapa en broschyr med hjälp av en Word mall
Skapa olika sidhuvuden eller sidfötter för udda och jämna sidor
Skapa ett häfte eller en bok
-
Gå till Layout > Marginaler > Anpassade marginaler.
-
Ändra inställningen för Flera sidor till Bokvikning. Orienteringen ändras automatiskt till Liggande.
Tips: Långa dokument går bra att dela upp i flera häften som du sedan kan binda till en bok. Under Blad i häfte väljer du hur många sidor som ska skrivas ut per häfte.
-
Reservera utrymme för bindningen på falsningens insida genom att öka bredden på Fästmarginal.
-
Du kan förbättra häftets utseende på många sätt. Om du till exempel vill lägga till kantlinjer på varje sida går du till fliken Layout i fönstret Anpassade marginaler och väljer Kantlinjer.
-
Välj OK.
Om dokumentet redan har innehåll så formateras texten automatiskt men du kan behöva justera objekt som bilder och tabeller manuellt.
-
Gå till Arkiv > Utskriftsformat och kontrollera pappersstorleken. Kom ihåg att den slutliga storleken på häftet är hälften av pappersstorleken. Kontrollera att skrivaren fyllts på med papper av rätt storlek.
Inställningar för att skriva ut häften
När du är redo att skriva ut broschyren kontrollerar du utskriftsinställningarna för att kontrollera att du skriver ut på båda sidor av papperet. Var också redo att vända papperen korrekt för att utskriften ska fungera som avsett.
Om skrivaren har stöd för automatisk utskrift på båda sidor gör du så här:
-
Välj Arkiv > Skriv ut.
-
Under Dubbelsidigt väljer du Broschyr.
Tips: För att ge ett mer professionellt intryck kan du lägga till sidnummer i sidhuvud eller sidfot. Mer information finns i Lägga till sidnummer.
Obs!: Om skrivaren inte stöder automatisk utskrift på båda sidor måste du skriva ut sidor manuellt.
Se även
Skapa en broschyr med hjälp av en Word mall
Skapa olika sidhuvuden eller sidfötter för udda och jämna sidor










