Använd korsfunktionella flödesscheman för att visa relationen mellan en affärsprocess och de funktionella enheter (t.ex. avdelningar) som ansvarar för processen.
Simbanorna i flödesschemat representerar funktionella enheter, till exempel avdelningar eller positioner. Varje form som representerar ett steg i processen placeras i simbanan för den funktionsenhet som ansvarar för det steget.
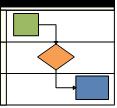
Obs!: Om du använder Visio på webben bör du vara medveten om att korsfunktionella flödesscheman är tillgängliga i Visio abonnemang 1, men inte i Visio i Microsoft 365.
-
Starta Visio.
-
Klicka på Flödesschema i listan Kategorier.
-
Klicka på mallen Korsfunktionellt flödesschema och klicka sedan på Skapa.
-
Om du uppmanas till det väljer du Vågrät eller Lodrät för simbanans orientering och klickar på OK. Du kan ändra orienteringen på fliken Korsfunktionellt flödesschema .
Mallen öppnas med simbanor som redan finns på sidan.
Obs!: Du kan också automatiskt skapa ett korsfunktionellt flödesschema från Excel-baserade data med hjälp av ett datavisualiserardiagram. Mer information finns i Skapa ett datavisualiserardiagram.
Lägga till simbanor
Det finns flera sätt att lägga till simbanor i diagrammet:
-
Högerklicka på ett simbanehuvud och klicka sedan på Infoga simbana före eller Infoga simbana Efter på snabbmenyn.
-
Håll pekaren över ett hörn av en av simbanorna. Klicka på den lilla pilen Infoga simbana som visas.
-
Klicka på Simbana i gruppen Infoga på fliken Korsfunktionellt flödesschema. En simbana läggs till efter den valda simbanan eller i slutet om ingen simbana är markerad.
-
Dra en simbaneform från stencilen Korsfunktionella flödesschemaformer och släpp den där du vill att den ska visas.
Ändra texten
-
Om du vill märka diagrammet och simbanorna klickar du på en figur som innehåller platshållartext och skriver sedan etiketten.
-
Flytta en etikett genom att klicka på verktyget Textblock på fliken Start i gruppen Verktyg, klicka på en etikett och sedan dra den till en ny plats.
-
Om du vill ändra etikettextens orientering klickar du på fliken Korsfunktionellt flödesschema och sedan på Rotera körfältsetikett i gruppen Design.
Ordna och gruppera former
-
Om du vill ange faser i processen använder du avgränsningslinjer från stencilen Korsfunktionella flödesschemaformer . Släpp en på simbanorna för att markera en fasändring (till exempel flytta från milstolpe 1 till milstolpe 2). Om du vill ändra etiketten skriver du när fasen är markerad.
-
Använd Behållare för att lägga till en kantlinje som omger grupper med relaterade former. Markera först de former du vill gruppera och klicka sedan på Behållare i gruppen Diagramdelar på fliken Infoga och välj en i galleriet.
Ordna om simbanorna
-
Klicka på Pekverktyg i gruppen Verktyg på fliken Start.
-
Klicka på rubriken för den simbana du vill flytta så att simbanan är markerad.
Pekaren ska visa ikonen Flytta.
-
Dra simbanan och släpp den där du vill ha den.
Former som finns i simbanan flyttas med den. Om du vill kontrollera om en form finns och inte bara sitta under simbanan markerar du formen. Simbanan lyser med en liten markering om formen finns. Om en form inte finns men du vill att den ska vara flyttar du formen lite så känner simbanan igen den.
Ta bort en simbana
-
Klicka på rubriken för den simbana du vill ta bort och tryck sedan på Delete. Alla former som finns i simbanan tas också bort.
Du kan enkelt skapa ett korsfunktionellt flödesschema med hjälp av en mall på visio-startsidan.
Obs!: För att skapa och redigera korsfunktionella flödesscheman i Visio på webben krävs en licens för Visio Abonnemang 1 eller Visio Abonnemang 2, som köps separat från Microsoft 365. Kontakta din Microsoft 365-administratör om du vill ha mer information. Om administratören har aktiverat självbetjäningsköp kan du köpa en licens för Visio själv. Mer information finns i Vanliga frågor och svar om självbetjäningsköp.
-
Öppna startsidan för Visio Online .
-
Klicka på Skapa i modulen Korsfunktionellt flödesschema under Populära mallar.
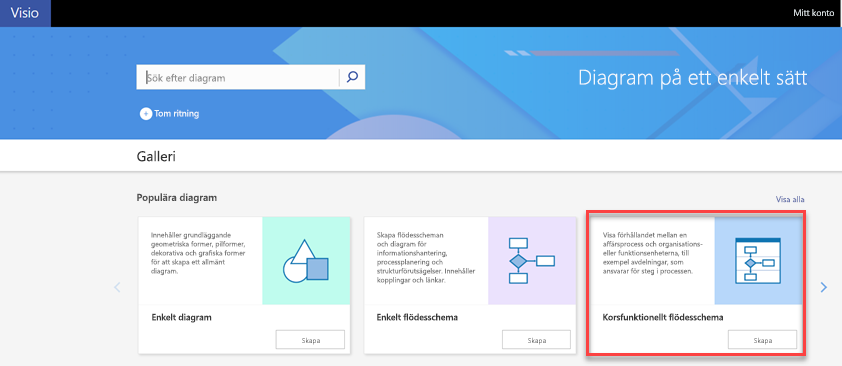
Mallen öppnas med två simbanor som redan finns på sidan.
-
Nu kan du lägga till simbanor, ändra text, ordna former och ordna om eller ta bort simbanor.
Lägga till simbanor
Det finns flera sätt att lägga till simbanor i diagrammet:
-
Högerklicka på ett simbanehuvud och klicka sedan på Infoga simbana före eller Infoga simbana Efter på snabbmenyn.
-
Klicka på Simbana på fliken Korsfunktionellt flödesschema. En simbana läggs till efter den valda simbanan eller i slutet om ingen simbana är markerad.
-
Dra en simbaneform från stencilen Korsfunktionella flödesschemaformer och släpp den där du vill att den ska visas.
Ändra texten
-
Om du vill märka diagrammet och simbanorna dubbelklickar du på platshållartexten och skriver sedan etiketten.
-
Om du vill ändra justeringen av etikettexten markerar du texten, klickar på knappen Justera text på fliken Start och klickar sedan på de alternativ du vill använda.
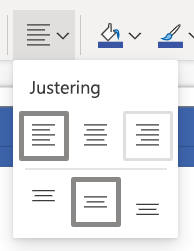
Ordna och gruppera former
-
Om du vill ange faser i processen använder du avgränsningslinjer från stencilen Korsfunktionella flödesschemaformer . Släpp en på simbanorna för att markera en fasändring (till exempel flytta från milstolpe 1 till milstolpe 2). Om du vill ändra etiketten skriver du när fasen är markerad.
Ordna om simbanor
-
Dra varje simbana dit du vill ha den och släpp den när du ser den röda linjen.
Former som finns i simbanan flyttas med den. Om du vill kontrollera om en form finns och inte bara sitta under simbanan markerar du formen. Simbanan lyser med en liten markering om formen finns. Om en form inte finns men du vill att den ska vara flyttar du formen lite så känner simbanan igen den.
Ta bort en simbana
-
Klicka på rubriken för den simbana du vill ta bort och tryck sedan på Delete. Alla former som finns i simbanan tas också bort.










