När du arbetar som ett team – i Microsoft Teams, SharePoint eller Outlook – kan ditt team lagra och komma åt filer som gruppmedlemmarna arbetar med tillsammans, och med OneDrive för arbete eller skola kan du ansluta till alla dina delade bibliotek.
När du behöver en ny delad plats för att lagra gruppfiler kan du skapa en webbplats som innehåller ett delat bibliotek direkt från OneDrive, lägga till medlemmar och börja arbeta tillsammans. Det är enkelt att kopiera eller flyttafiler där du och andra behöver dem.
Skapa ett delat bibliotek
-
Logga in OneDrive webbplats på https://www.onedrive.commed ditt arbets- eller skolkonto och välj sedan Skapa delat bibliotek under Delade bibliotek i den vänstra rutan.
Obs!: Om du inte har möjlighet att skapa ett nytt bibliotek kan det ha inaktiverats för ditt konto. Kontakta administratören om du vill ha mer information om tillgängligheten för den här funktionen.
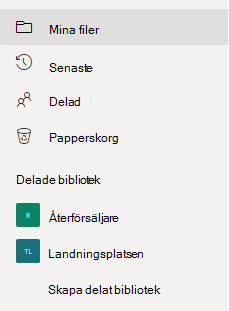
-
Ge det nya biblioteket ett namn. När du skriver ser du om namnet du har valt är tillgängligt. EnMicrosoft 365 grupp-e-post genereras automatiskt med samma namn som biblioteket såvida du inte använder SharePoint Server 2019.
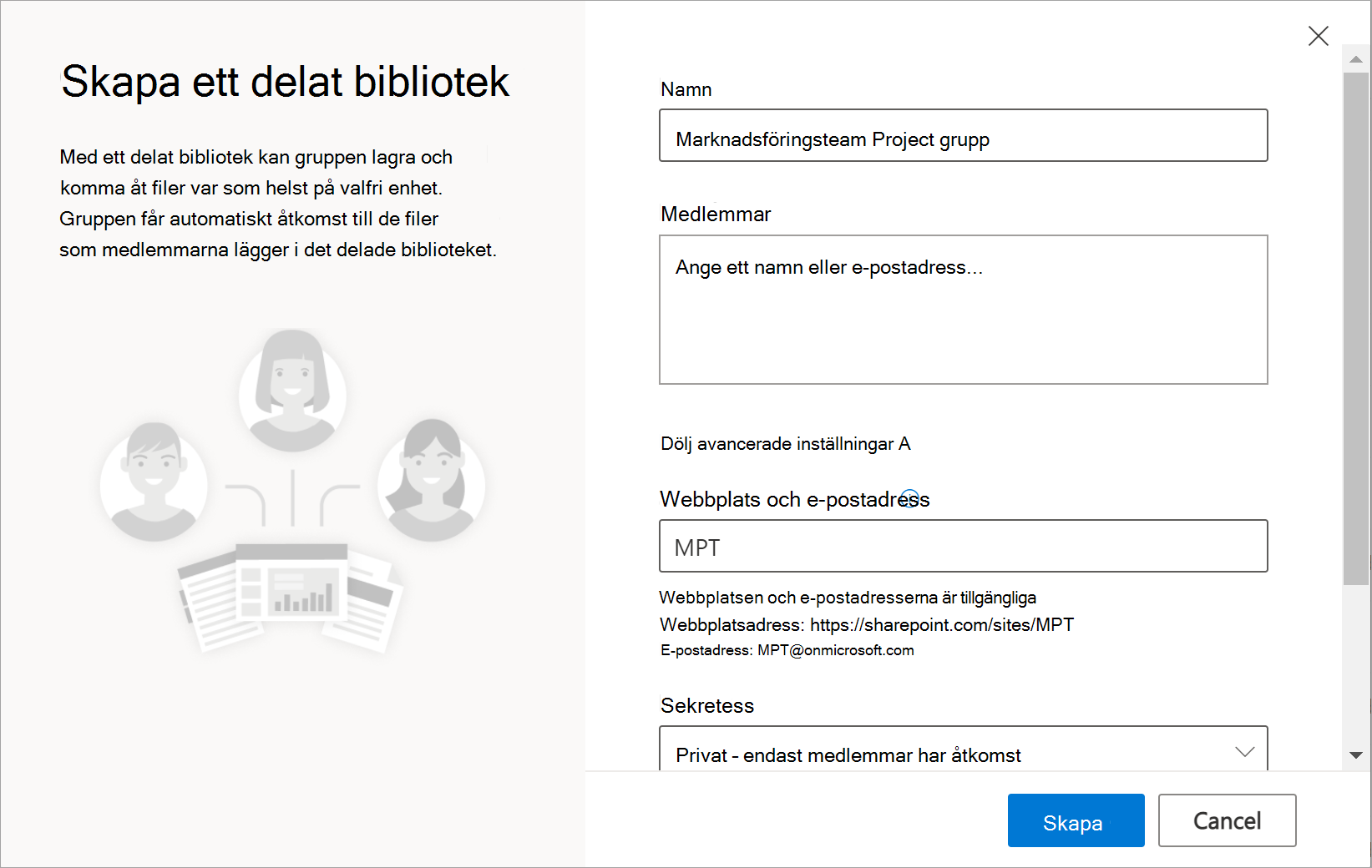
-
I rutan Medlemmar lägger du till namnen eller e-postadresserna till de personer som du vill ska ingå som medlemmar på webbplatsen.
-
Om du vill ange fler alternativ väljer du Avancerade inställningar och fyller i ytterligare fält.
-
I rutan Webbplats och e-postadress visas det gruppmeddelande som genererades automatiskt, men du kan ändra det utan att det påverkar namnet på det delade biblioteket.
-
Om du erbjuds väljer du i avsnittet Sekretessinställningar antingen Offentlig – alla i organisationen kan komma åt den här webbplatsen eller Privat – endast medlemmar kan komma åt den här webbplatsen. Med den här inställningen kan du styra vem som har åtkomst till din webbplats.
-
Om administratören har aktiverat funktionen väljer du en webbplatsklassificering i avsnittet Känslighet. Med den här inställningen kan du styra vem som har åtkomst till din webbplats.
-
Rulla nedåt om du vill ange det standardspråk som det delade biblioteket ska använda och välj ett språk.
Varning!: När du har valt ett standardspråk för webbplatsen och skapat webbplatsen kan du inte ändra språket till något annat senare. Du kan dock lägga till alternativa språk som stöds.
-
-
När du är klar väljer du Skapa. Det kan ta upp till 48 timmar innan det nya delade biblioteket visas i listan över delade bibliotek. Det nya biblioteket visas i det vänstra fönstret i OneDrive, eller under avsnittet Följda i Fler bibliotek.
-
Välj Gå till webbplats i det övre högra hörnet för att gå till den nya webbplatsen du just skapade.
Meddelanden:
-
När installationen av webbplatsen är klar kan du anpassa webbplatsen efter behov. Om Nästa steg visas uppe till höger kan du välja genvägar till vanliga uppgifter. Annars kan du gå till Dokument och ladda upp filer och mappar där, precis som i OneDrive.
-
Om du vill dela ägarskap kan du lägga till fler ägare på webbplatsen. Välj alternativet för gruppmedlemskap i det övre högra hörnet (

-
Ta bort ett delat bibliotek
-
I den vänstra rutan under Delade bibliotekväljer du det bibliotek som du vill ta bort.
-
Välj Gå till webbplatsuppe till höger. Du tas till Microsofts webbplats SharePoint finns i biblioteket.
-
Välj Inställningar längst upp till höger.
-
Välj Webbplatsinformationoch välj sedan Ta bort webbplats längst ned i fönstret.
-
En meddelanderuta med information om vad som tas bort visas. Bekräfta genom att markera kryssrutan och sedan välja Ta bort.
Viktigt!: När du tar bort ett delat bibliotek tas allt innehåll i biblioteket bort.










