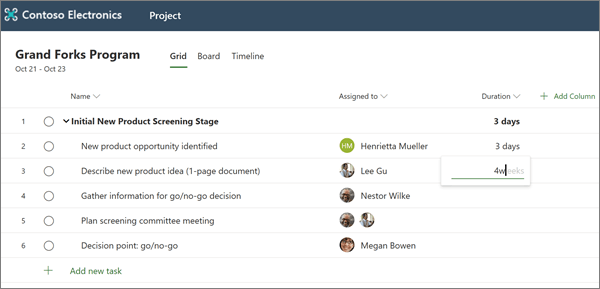Skapa ett projekt
Starta ett nytt projekt
-
I projekt startväljer du nytt tomt projekt.
-
Välj namnlöst projekt och ge projektet ett namn.
-
Som standard är projektledaren och i dag projektets Start datum, men du kan ändra dem efter behov.
-
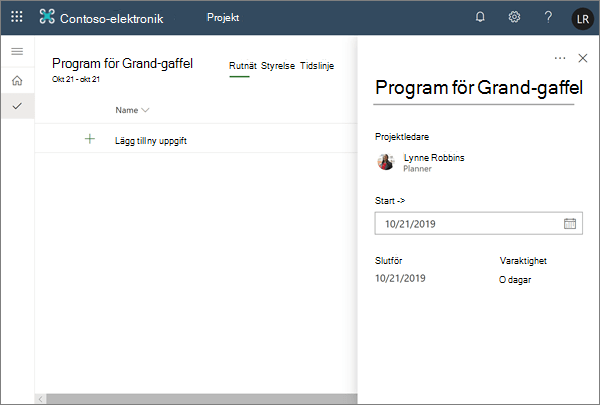
Lägga till aktiviteter och sammanfattnings aktiviteter
-
Välj Lägg till ny uppgift och skriv ett aktivitets namn. Tryck sedan på Retur.
-
Ange ett annat aktivitets namn och tryck på RETUR igen tills du har en fullständig lista med aktiviteter.
-
Om du vill dra in aktiviteter under sammanfattnings aktiviteter markerar du de tre lodräta punkterna efter aktivitets namnet och väljer gör under aktivitet. Tips!
-
Om du vill markera fler än en aktivitet väljer du en aktivitet, håller ned CTRL och väljer sedan en annan aktivitet.
-
Du kan också välja Höj upp under aktivitet om du vill flytta aktiviteter från under sammanfattnings aktiviteter.
-
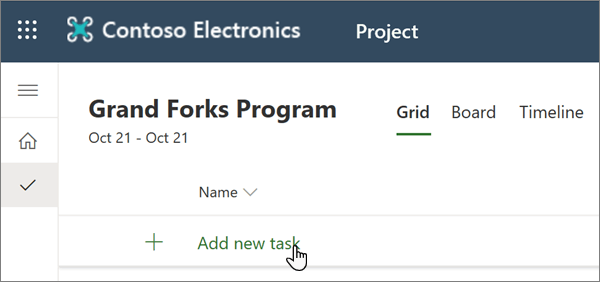
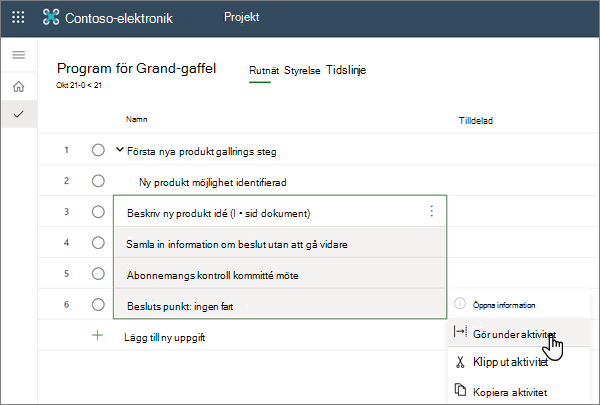
Tilldela uppgifter
Om du vill tilldela aktiviteter måste ditt projekt vara associerat med en Office 365-grupp. Om du är projekt ägare kan du:
-
Lägg till ditt projekt i en grupp genom att välja grupp medlemmar överst i projektet.
-
Lägga till eller ta bort personer från projektets grupp.
Så här tilldelar du en aktivitet:
-
Välj ikonen person i kolumnen tilldelad för en aktivitet.
-
Välj en team medlem i listan eller ange text att söka efter.
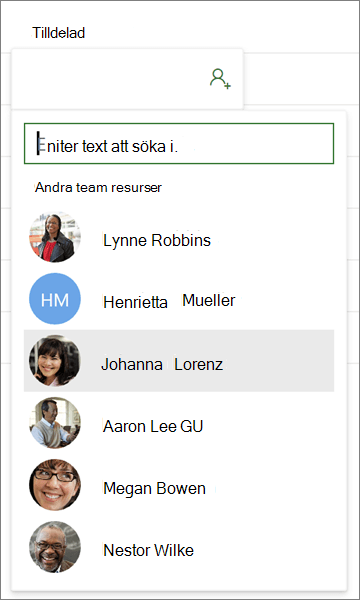
Mer information om hur du tilldelar uppgifter finns i dela ett projekt.
Lägga till varaktighet och kolumner
Det är ofta enklast att börja konstruera projektet med varaktighet.
-
I kolumnen varaktighet för en aktivitet anger du det antal dagar du tror att det kommer att ta att slutföra.
Om du vill använda en annan tidsenhet anger du ett nummer samt ordet timmar, veckoreller månader.
Om du vill att aktiviteten ska visas som en Diamond-formad mil stolpe

-
Tryck på RETUR för att gå till fältet Nästa aktivitets varaktighet och fortsätt ange varaktigheter.
Obs!: Du kan inte ange varaktighet för sammanfattnings aktiviteter.
Du kan fortsätta att lägga till mer information i projektet genom att lägga till kolumner.
-
I kolumn rubriken varaktighet väljer du Lägg till kolumn.