Ett signaturblock i Outlook kan vara så enkelt som ditt namn och ett telefonnummer. Eller så kan du visa presentationen med ett foto eller en logotyp och till och med lägga till några ikoner för sociala nätverkstjänster som Facebook, Twitter, LinkedIn och YouTube. Vi ska visa dig hur. Innan du börjar letar du reda på fotot eller logotypen och eventuella sociala ikoner som du vill ska ingå i signaturblocket. Bildfilerna ska ha filnamnstillägget .bmp, .gif, .jpg eller .png.
-
På fliken Start väljer du Ny Email och i meddelandeblocket väljer du Infoga > tabell.
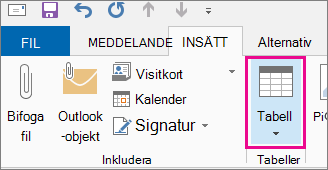
-
Dra markören i tabellrutnätet för att markera en rad och två kolumner som du använder för att hålla din signaturinformation.
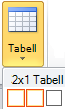
-
Placera markören i den första cellen i tabellen, välj Infoga > Bilder, bläddra till mappen där fotot eller logotypen lagras, välj filen och välj sedan Infoga.
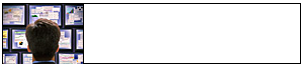
-
Placera markören i den andra kolumnen, skriv ditt namn och tryck på Retur. På varje efterföljande rad skriver du in ytterligare personlig information som du vill ha i signaturblocket. Tryck på Retur efter varje post.
-
Om du tänker lägga till en ikon för sociala nätverk trycker du på Retur två gånger efter att du har lagt till den sista raden med personlig information. Välj sedan Infoga > Bilder, bläddra till mappen där ikonen lagras, välj filen och välj sedan Infoga. Upprepa om du lägger till fler än en ikon.
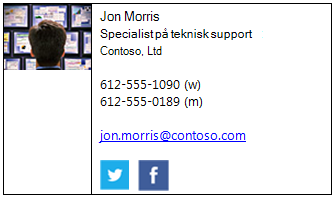
Tips: Om det behövs drar du för att ändra storlek på fotot eller logotypen och justerar sedan storleken på kolumnen så att den passar bilden.
Om du vill se till att bilden i den vänstra kolumnen inte omges av extra tomt utrymme kan du markera kolumnen, välja fliken Layout och sedan ange radhöjd och radbredd i gruppen Cellstorlek till noll.
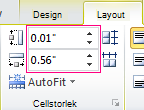
-
Markera tabellen, högerklicka, välj Kantlinjer och fyllning > Ingen > OK.
Obs!: Om du inte ser Kantlinjer och fyllning när du högerklickar väljer du Kantlinjer

-
Markera tabellen. högerklicka, välj Kopiera och välj Signatur > Signaturer i gruppen Inkludera på fliken Infoga.
Tips: En fästpunktssymbol

-
På fliken E-postsignatur under Välj signatur som ska redigeras väljer du Ny och anger sedan ett namn för signaturen
-
Under Redigera signatur trycker du på Ctrl+V för att klistra in det kopierade signaturblocket i textrutan.
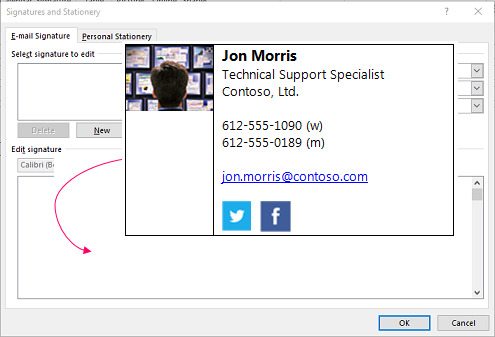
Obs!: Om det kopierade signaturblocket visar tabellrutnätet med svart bakgrund går du tillbaka till steg 6, men när du har valt tabellen och väljer Kantlinjer och fyllning går du till listrutan Färg , under Temafärger, väljer den vita rutan i det övre vänstra hörnet och väljer sedan OK.
-
Under Välj standardsignatur gör du följande:
-
I listan E-postkonto väljer du ett e-postkonto som du vill koppla till signaturen.
-
I listan Nya meddelanden väljer du den signatur som ska läggas till automatiskt i alla nya e-postmeddelanden. Om du inte vill signera dina e-postmeddelanden automatiskt accepterar du standardalternativet (ingen).
-
I listan Svar/vidarebefordringar väljer du den signatur som du vill ska läggas till automatiskt (automatisk signering) när du svarar på eller vidarebefordrar meddelanden. Annars accepterar du standardalternativet (inget).
-
-
Välj OK.
Den nya signaturen är nu tillgänglig från alternativet Signatur i gruppen Inkludera när du skapar ett nytt meddelande.










