Obs!: Den här artikeln har fyllt sitt syfte och kommer snart att tas bort. För att undvika förvirring kommer vi att ta bort alla länkar som vi känner till. Om du har skapat länkar till den här sidan ber vi dig ta bort dem. På det sättet gör vi tillsammans webben mer användbar.
Du kan skapa ett utskrivet formulär i Word genom att utforma formuläret med kryss rutor, tomma rader och text rutor. Du kan också hitta många mallar för företags, utbildning och juridik online och du kan ändra mallarna efter dina behov.
Information om hur du skapar formulär som personer fyller i på sina datorer finns i skapa formulär som användare fyller i eller skriver ut i Word.
Artikelinnehåll
Skapa en checklista för utskrift
Om du bara vill skapa en check lista som du fyller i på papper kan du skapa en lista som använder en ruta som en punkt. Du kan välja bland flera olika typer av rutor.
Sättet som du skapar listan på beror på om dokumentet redan innehåller punktlistor med olika typer av punkter.
-
Om dokumentet inte redan innehåller flera olika typer av punkter kan du göra en punktlista genom att använda ett anpassat punktformat.
-
Om dokumentet redan innehåller flera olika punktformat kan du förhindra att befintliga punkter ändras genom att placera den nya listan i en tabell.
Skapa en punktlista med anpassade punkter
-
Skriv själva listan.
-
Markera listan.
-
På fliken Start i gruppen Stycke klickar du på pilen bredvid Punktlista.
-
Klicka på Definiera ny punkt.
-
Klicka på Symbol.
-
I rutan Teckensnitt klickar du på ett symbolteckensnitt som är installerat på datorn, t.ex. Wingdings.
-
Bläddra igenom listan med tillgängliga symboler och dubbelklicka sedan på den rutsymbol som du vill använda, t.ex. en öppen ruta (


Skapa en tabell för att förhindra att befintliga punkter ändras
Steg 1: Skapa en tabell
-
Klicka på tabell > Infoga tabellpå fliken Infoga .
-
Skriv 2 i rutan Antal kolumner.
-
Ange hur många rader du vill använda i rutan Antal rader. Du behöver en rad för varje objekt i listan.
-
Klicka på OK.
Steg 2: Infoga kryssrutorna och texten
-
Klicka på cellen längst upp till vänster.
-
I gruppen Symboler på fliken Infoga klickar du på Symbol och sedan på Fler symboler.
-
Klicka på fliken Symboler.
-
I rutan Teckensnitt klickar du på ett symbolteckensnitt som är installerat på datorn, t.ex. Wingdings.
-
Bläddra igenom listan med tillgängliga symboler och dubbelklicka sedan på den rutsymbol som du vill använda, t.ex. en öppen ruta (


-
Klicka på Stäng.
-
Klicka på nästa cell som du vill lägga till en ruta i och tryck på Ctrl + Y för att lägga till en ruta till.
-
När du har infogat en ruta för varje objekt som du vill använda i den vänstra kolumnen skriver du den text du vill använda för varje listpost i tabellens högra kolumn.
Steg 3: Förfina layouten
Även om du använder tabellen för listans layout vill du antagligen justera avståndet så att den kolumn som innehåller kryssrutorna inte är för bred och så att texten placeras nära kryssrutorna. Du vill troligen inte använda de kantlinjer som vanligtvis används för tabellen i Word. Gör följande om du vill göra de här ändringarna:
-
Högerklicka i tabellen, peka på Autopassa och klicka sedan på Autopassa efter innehållet.
-
Högerklicka i tabellen, klicka på Tabellegenskaper och klicka sedan på fliken Tabell.
-
Klicka på Alternativ och skriv ett tal i rutorna Vänster och Höger som anger hur mycket utrymme som ska finnas mellan kryssrutan och texten, t.ex. 0,10 cm och klicka sedan på OK.
-
Klicka på Kantlinjer och fyllning på fliken Tabell och klicka sedan på fliken Kantlinjer.
-
Klicka på Ingen under Inställning och klicka sedan på OK.
Obs!: Du kan fortfarande se grå kantlinjer när du har tagit bort kantlinjerna. De är tabellens stödlinjer och visas inte när dokumentet skrivs ut. Om du inte vill se dem alls kan du dölja dem genom att klicka på Visa stödlinjer i gruppen Tabell på fliken Layout under Tabellverktyg.
Stryka under tomma utrymmen i ett utskrivet formulär
Du kan stryka under tomma utrymmen genom att trycka på SKIFT + bindestreck (-), men det är svårt att justera understrykningarna – till exempel om du skapar ett ifyllning-formulär. Om alternativet Autoformat för att ändra understryknings tecken i kant linjer är aktiverat kan du också använda Skift + bindestreck (-) tre eller fler gånger i en rad för att utöka styckets bredd, vilket kanske inte är det du vill.
Ett bättre sätt att stryka ned tomma utrymmen i ett utskrivet dokument är att använda tabbtangenten och tillämpa formatering för understrykning på tabbtecken.
Använda understrykning för tabbtecken
-
Klicka på Visa/Dölj ¶ i gruppen stycke på fliken Start .
De tecken som indikerar blank steg och tabbstopp visas.
-
Tryck på TABB-tangenten.
-
Markera de tabbtecken som du vill stryka under. Ett tabbtecken ser ut som en liten pil.
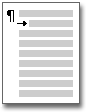
-
Gör något av följande:
-
Tryck på CTRL + a om du vill använda ett enkelt understryknings format.
-
Om du vill använda ett annat understryknings format klickar du på dialog Rute ikonen för teckensnitt på fliken Start

-
Infoga text rutor för ett utskrivet formulär
-
Klicka på Textruta i gruppen Text på fliken Infoga.
-
Klicka på Rita text rutaoch rita sedan text rutan där du vill ha den i formuläret.
-
Gör något av följande:
-
Lämna text rutan tom. Text rutans kant skrivs ut när du skriver ut formuläret.
-
Skriv in text i textrutan. Du kan formatera texten genom att markera texten och klicka på alternativ i formateringsverktygsfältet som visas bredvid den markerade texten.
-










