IDEF0 står för Integration Definition for Process Modelling, en offentlig domänmetod som används för att modellera företag och deras processer så att de kan förstås och förbättras. Det är en typ av flödesschema.
I IDEF0-diagram ingår vanligtvis följande komponenter:
-
Sammanhangsdiagram – Det översta diagrammet i en IDEF0-modell.
-
Överordnat/underordnat diagram – en IDEF0-nedbrytningshierarki med överordnade/underordnade relationer.
-
Nodträd – Trädliknande strukturer av noder rotade på en vald nod och används för att representera en fullständig IDEF0-nedbrytning i ett enda diagram.
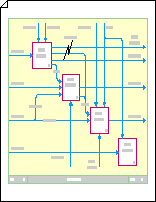
Skapa ett kontextdiagram
-
Öppna Visio.
-
I Visio 2013 och senare versioner: Klicka på kategorin Flödesscheman , välj IDEF0-diagram och klicka sedan på Skapa.
I Visio 2010: Under Mallkategorier klickar du på Flödesschema > IDEF0-diagram > Skapa.
I Office Visio 2007: Peka på Nytt på Arkiv-menyn, peka på Flödesschema och klicka sedan på IDEF0-diagram.
-
Lägg till ett rubrikblock för att ange ett nodnamn, en rubrik och ett nummer för diagrammet.
-
Dra formen Rubrikblock från IDEF0 Diagramformer till ritningssidan.
-
I dialogrutan Formdata skriver du ett nodnamn, t.ex. A-0 (A minus noll), eller ett mer komplett namn, till exempel qa/A-0, där snabbåtkomst är en förkortning av modellnamnet. Du kan också skriva en rubrik och ett nummer för diagrammet.
Välj det avstånd du vill att rubrikblockets kantlinje ska förskjutas från sidans ytterkant och klicka sedan på OK.
-
-
Lägg till aktivitetsrutor (kallas även funktionsrutor) i diagrammet.
-
Dra en form av en aktivitetsruta inuti rubrikblocket från IDEF0 Diagramformer.
-
Skriv ett namn för processen i dialogrutan Formdata . För Process-ID använder du standardvärdet A0 för att representera processen på översta nivån. För Underdiagram-ID anger du ID för nedbrytningsdiagrammet, om den här processen är en nedbrytning.
-
-
Lägga till pilar för externt gränssnitt (eller villkor).
-
Från IDEF0 Diagramformer drar du 1 benade kopplingsformer till ritningssidan och drar deras ändpunkter till kopplingspunkter i aktivitetsrutor.
-
Om du vill lägga till text som beskriver kopplingen markerar du kopplingen och skriver sedan.
-
-
Lägg till syftes- och synpunktssatser.
-
Från IDEF0 Diagramformer drar du en 8pt-form för textblock till ritningssidan inuti rubrikblocket.
-
Dra sidmarkeringshandtaget om du vill sträcka ut textblocket över bredden på rubrikblocket.
-
När figuren är markerad skriver du text för att beskriva synvinkeln och syftet med modellen du skapar.
-
Skapa ett överordnat/underordnat diagram
-
Öppna Visio.
-
I Visio 2013 och senare versioner: Klicka på kategorin Flödesscheman , välj IDEF0-diagram och klicka sedan på Skapa.
I Visio 2010: Under Mallkategorier klickar du på Flödesschema > IDEF0-diagram > Skapa.
I Visio 2007: Peka på Nytt på Arkiv-menyn, peka på Flödesschema och klicka sedan på IDEF0-diagram.
-
Lägg till ett rubrikblock för att ange ett nodnamn, en rubrik och ett nummer för diagrammet.
-
Dra formen Rubrikblock från IDEF0 Diagramformer till ritningssidan.
-
I dialogrutan Formdata skriver du ett nodnamn, till exempel A0 (för det överordnade diagrammet högst upp), eller skriv nodnumret för den överordnade funktionsrutan (till exempel A3 eller A112) om det här överordnade diagrammet också är ett underordnat diagram. Du kan också skriva en rubrik och ett nummer.
Välj det avstånd du vill att rubrikblockets kantlinje ska förskjutas från sidans ytterkant och klicka sedan på OK.
-
-
Lägg till en aktivitetsruta (kallas även funktionsruta) i diagrammet.
-
Dra formen Aktivitetsruta från IDEF0 Diagramformer till rubrikblocket.
-
Skriv ett namn på processen som rutan representerar i dialogrutan Formdata . (Namnet ska vara ett aktivt verb eller en verbfras.)
Skriv process-ID (ett tal mellan 1 och 6) och ett underdiagram-ID. Underdiagram-ID:t (kallas även detaljreferensuttryck eller DRE) är numret på den här aktivitetsrutans underordnade diagram, om det kommer att ha ett. Underdiagram-ID:t kan vara ett nodnummer, till exempel A42, eller sidnumret eller namnet på det underordnade diagrammet.
-
Fortsätt att dra, namnge och numrera aktivitetsrutor tills du har placerat mellan tre och sex rutor i rubrikblocket.
-
-
Lägg till villkorspilar och ändra dem som du vill. Använd IDEF0-kopplingsformen för att:
Skapa pilar som ansluter
-
Från IDEF0 Diagramformer drar du en IDEF0-koppling till ritningssidan och drar sedan dess ändpunkter till kopplingspunkter

-
Dra en andra IDEF0-koppling till sidan och dra startpunkten

-
Placera pilspetsen på den andra kopplingen direkt på den första kopplingens pilspets så att de två pilarna visas kopplade.
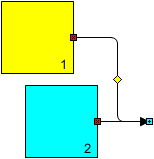
Skapa pilar som gafflar
-
Från IDEF0 Diagramformer drar du en IDEF0-koppling till ritningssidan och drar sedan dess ändpunkter till kopplingspunkter

-
Dra en andra IDEF0-koppling till sidan och justera startpunkten

-
Dra ändpunkten

-
Upprepa steg 1 till 3 tills du har så många gafflar du behöver.
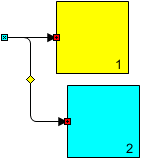
Skapa pilar som fläktar ut i grenar
-
Dra en IDEF0-koppling till ritningssidan och dra sedan startpunkten


-
Dra pilen tills kopplingen böjs som du vill.
-
När kopplingen är markerad håller du ned CTRL-tangenten och drar en kopia av kopplingen till den plats där du vill ha den första grenen.
-
Tryck på F4 för att skapa så många ytterligare grenar som du behöver.
-
Koppla ihop ändpunkterna

Tips: För att bättre justera utgrenade grenar kopplar du ihop startpunkterna


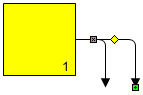
Skapa pilar som tunnel in eller ut
-
Från IDEF0 Diagramformer drar du en IDEF0-koppling till ritningssidan och drar sedan dess ändpunkter till kopplingspunkter

-
Om du vill lägga till en tunnel högerklickar du på kopplingen och klickar sedan på Tunnel In eller Tunnel Ut.
Om du vill ta bort en tunnel högerklickar du på kopplingen och klickar sedan på Tunnel in eller Tunnel Ut för att avmarkera kryssrutan.
Obs!: Använd formen med en benad koppling för att lägga till raka pilar i ett IDEF0-diagram.
-
-
Om du vill lägga till text som beskriver kopplingen markerar du kopplingen och skriver sedan.
Skapa nodträd
-
Öppna Visio.
-
I Visio 2013 och senare versioner: Klicka på kategorin Flödesscheman , välj IDEF0-diagram och klicka sedan på Skapa.
I Visio 2010: Under Mallkategorier klickar du på Flödesschema > IDEF0-diagram > Skapa.
I Visio 2007: Peka på Nytt på Arkiv-menyn, peka på Flödesschema och klicka sedan på IDEF0-diagram.
-
Lägg till en nod i diagrammet.
-
Dra formen Nod till ritningssidan.
-
I dialogrutan Formdata skriver du A0 eller nodnumret eller namnet på den nod där du vill ha trädet rotat och klickar sedan på OK.
-
Om du vill lägga till en textetikett i en nod drar du en 8pt-form för textblock till ritningssidan. Skriv en etikett när textblocket är markerat.
-
-
Dra formen Heldragen koppling till ritningssidan. Limma en ändpunkt mot kopplingspunkten

-
Upprepa steg 3 tills du har lagt till alla grenar du behöver för noder som ska anslutas till den översta noden.
-
Dra andra nodformer till ritningssidan och limma deras mittpunkter mot kopplingarnas fria ändar.
-
Arbeta dig ned i trädet och upprepa steg 3, 4 och 5 tills du har lagt till alla noder och kopplingar du behöver.
-
Tilldela noder tal.
-
Högerklicka på den nod du vill ändra i ett IDEF0-nodträddiagram och klicka sedan på Ange nodnummer.
-
Skriv önskat tal i dialogrutan Formdata och klicka sedan på OK.
-
Flytta nodnumret genom att dra i det kontrollhandtag som är kopplat till det.
-
Tips: Om du vill kunna hoppa direkt från en nod till det detaljerade diagrammet som beskriver den lägger du till en hyperlänk till noden och länkar den till ritningssidan som innehåller det detaljerade diagrammet.










