När du i Outlook vill bjuda in personer till ett möte eller en händelse skickar du vanligtvis en mötesförfrågan. Mottagaren kan sedan acceptera begäran och objektet läggs till i hans eller hennes kalender.
Det finns en alternativ metod som fungerar mer allmänt med Outlook och andra kalenderprogram. En bifogad iCalendar-fil (Internetkalender) eller en länk till en iCalendar-fil kan läggas till i meddelandets brödtext. När mottagaren öppnar den bifogade filen eller klickar på länken läggs händelsen till i hans eller hennes kalenderprogram.
Obs!: Till skillnad från Outlook-mötesförfrågningar får du inga bekräftelser när du använder iCalendar-bifogade filer och länkar när personer accepterar eller avböjer.
Steg 1: Skapa en avtalad tid
Om du redan har skapat den avtalade tiden i kalendern går du vidare till nästa avsnitt, Steg 2: Skicka en bifogad iCalendar-fil.
-
Under Kalender, klicka på Ny avtalad tid i gruppen Ny på fliken Start.
-
I rutorna Ämne och Plats skriver du ämnes- och platsinformationen.
-
Ange Starttid och Sluttid.
-
Klicka på Spara och stäng i gruppen Åtgärder på fliken Avtalad tid.
Steg 2: Skicka en bifogad iCalendar-fil
-
Klicka på den avtalade tiden i kalendern.
-
Klicka på nedåtpilen på kommandot Vidarebefordra i gruppen Åtgärder på fliken Avtalad tid.
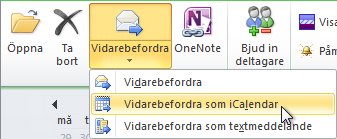
-
Klicka på Vidarebefordra som iCalendar.
Ett nytt meddelandefönster visas och en iCalendar bifogas.
Steg 3: Lägga till en länk i meddelandets brödtext
Länken kan vara text eller valfri bild som du väljer.
Gör något av följande:
Lägga till en textlänk i meddelandets brödtext
-
Högerklicka på den iCalendar-.ics bifogade filen i det öppna fönstret för avtalad tid och klicka sedan på Spara som.
-
Välj en plats som alla mottagare kan komma åt.
Inom en organisation kan du till exempel välja en delad nätverksplats. Det vanligaste scenariot är att spara iCalendar-.ics-filen på en webbplats. Kom ihåg att när du väljer en plats där filen ska sparas är det viktigt att alla mottagare har åtkomst till den platsen.
-
Klicka på Spara.
-
Klicka i själva meddelandet.
-
Klicka på Hyperlänk i gruppen Länkar på fliken Infoga.
-
I rutan Text som ska visas skriver du den text som du vill ska visas som länk.
-
I rutan Adress anger du platsen där du sparade iCalendar-.ics filen. Om du har sparat den på en webbplats anger du webbadressen eller URL-adressen för den platsen.
-
Klicka på OK.
-
Fortsätt att slutföra meddelandet som vanligt, inklusive att lägga till mottagare, och klicka sedan på Skicka.
Lägga till en bildlänk i meddelandetexten
-
Högerklicka på den iCalendar-.ics bifogade filen i det öppna fönstret för avtalad tid och klicka sedan på Spara som.
-
Välj en plats som alla mottagare kan komma åt.
-
Inom en organisation kan du till exempel välja en delad nätverksplats. Det vanligaste scenariot är att spara iCalendar-.ics-filen på en webbplats. Kom ihåg att när du väljer en plats där filen ska sparas är det viktigt att alla mottagare har åtkomst till den platsen.
-
Klicka på Spara.
-
Klicka i själva meddelandet.
-
På fliken Infoga klickar du på Bilder i gruppen Illustrationer.
-
Klicka på den bild du vill infoga och klicka sedan på Infoga.
-
Klicka på den infogade bilden.
-
Klicka på Hyperlänk i gruppen Länkar på fliken Infoga.
-
I rutan Adress anger du platsen där du sparade .ics filen. Om du har sparat den på en webbplats anger du webbadressen eller URL-adressen för den platsen.
-
Klicka på OK.
-
Fortsätt att slutföra meddelandet som vanligt, inklusive att lägga till mottagare, och klicka sedan på Skicka.










