Obs!: Den här artikeln har fyllt sitt syfte och kommer snart att tas bort. För att undvika förvirring kommer vi att ta bort alla länkar som vi känner till. Om du har skapat länkar till den här sidan ber vi dig ta bort dem. På det sättet gör vi tillsammans webben mer användbar.
I Word finns det en mängd fördefinierade block, så kallade byggblock, med text och formatering för enkel infogning. Byggblockgallerier finns i hela Word, och de innehåller förformaterade sidhuvuden, sidfötter, sidnummer, textrutor, försättsblad, vattenstämplar, snabbtabeller, innehållsförteckningar, litteraturförteckningar och ekvationer. De inbyggda byggblocken är temaaktiverade, vilket betyder att om du ändrar dokumentets tema uppdateras formaten automatiskt, även i byggblockgallerierna. Du kan anpassa byggblocksposter efter just dina behov och du kan skapa egna byggblock och lägga till dem i relevanta gallerier.
I den här artikeln
Hitta byggblock
Du kan visa de många byggblocken genom att bläddra i de olika gallerierna (de flesta, men inte alla, finns på fliken Infoga) eller så kan du ta en titt på hela samlingen på en gång genom att öppna Ordna byggblock, som du hittar genom att klicka på Infoga > Snabbdelar.
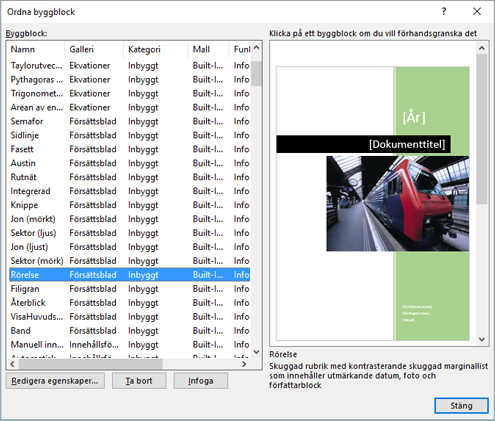
När du visar ett byggblockgalleri kan du snabbt hitta ett byggblock i Ordna byggblock genom att högerklicka på ett byggblock, till exempel ett försättsblad eller en rubrik, och sedan klicka på Ordna och ta bort. Ordna byggblock öppnas med den valda posten markerad automatiskt.
Infoga befintliga byggblock
Du kan infoga ett byggblock i ett dokument genom att klicka på byggblocket eller dess motsvarande galleri (till exempel galleriet för textrutor på fliken Infoga).
Här är några av de byggblockgallerier som du hittar i Word.
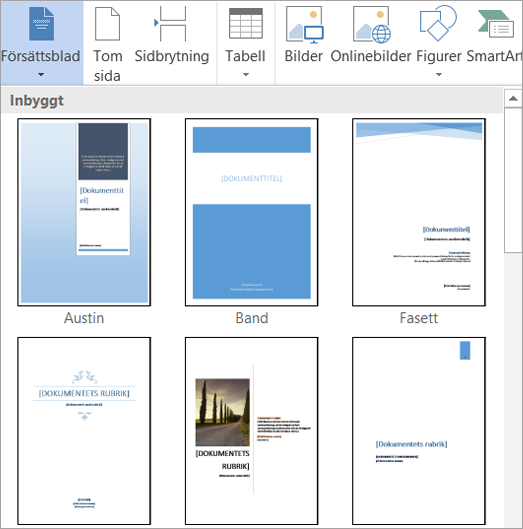
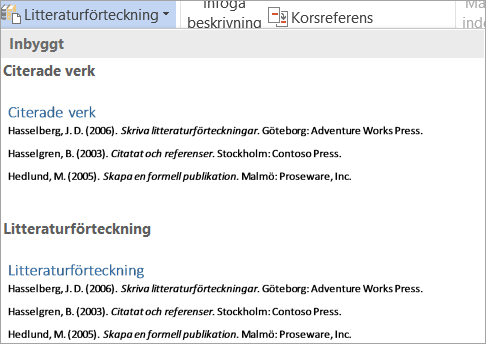
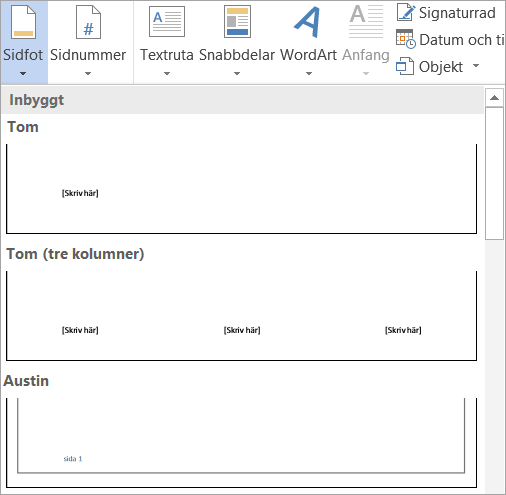
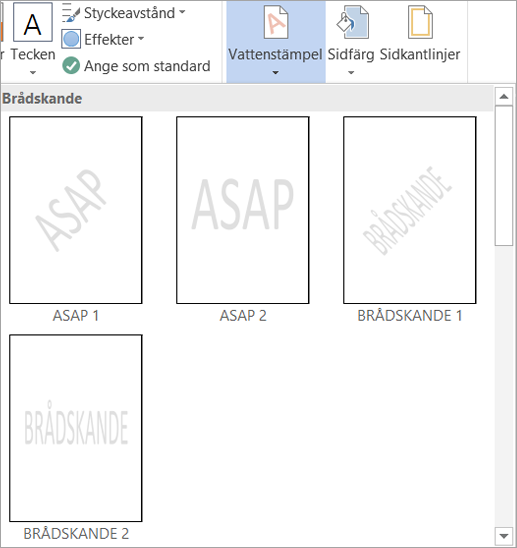
Alternativt kan du använda Ordna byggblock för att förhandsgranska och infoga ett byggblock i ditt dokument genom att klicka på Infoga > Snabbdelar > Ordna byggblock.
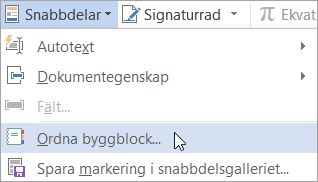
Obs!: Om du vill infoga byggblock med hjälp av tangentbordet anger du namnet på byggblocket i ditt dokument och sedan trycker du på F3.
Du kan lägga till ett byggblockgalleri i verktygsfältet Snabbåtkomst genom att högerklicka på galleriknappen i menyfliksområdet och sedan klicka på Lägg till i verktygsfältet Snabbåtkomst. Vissa byggblockgallerier, till exempel gallerierna för försättsblad, innehållsförteckning och snabbtabeller, har ytterligare kommandon på snabbmenyn. Om du till exempel högerklickar på ett byggblock i galleriet för försättsblad hittar du Infoga vid aktuell dokumentposition, Infoga hos den nuvarande dokumentposition, Infoga i början av avsnittet, Infoga i slutet av avsnittet och Infoga i slutet av dokumentet. Om du högerklickar på ett byggblock i snabbtabellsgalleriet som finns på fliken Infoga under alternativen för Tabell, hittar du också Infoga vid sidhuvudet (högst upp på den aktuella sidan) och Infoga vid sidfoten (längst ned på den aktuella sidan)
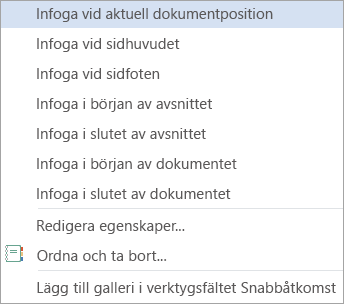
När du har infogat ett byggblock i dokumentet kan du anpassa byggblockets formatering och egenskaper utan att det påverkar byggblocket som lagrats i mallen.
Skapa nya byggblock
Dokumentinnehåll som används ofta, till exempel ett eller flera stycken med data, logotyper, grafik, specialformaterade sidhuvuden eller sidfötter, standardtabeller eller ekvationer, kan enkelt omvandlas till ett byggblock.
-
Markera de data som du vill omvandla till ett återanvändningsbart byggblock.
-
På fliken Infoga klickar du på Snabbdelar och sedan på Spara markering i snabbdelsgalleriet. Du kan även trycka på ALT+F3.
-
Dialogrutan Skapa ett nytt byggblock öppnas. Där kan du namnge, klassificera, beskriva och styra placeringen av byggblocket.
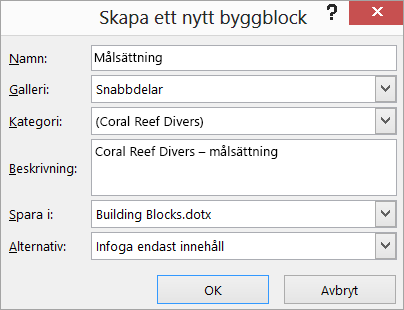
Tips: Om du vill ta med all styckeformatering, till exempel format, radavstånd, indrag, justering och så vidare, markerar du stycketecknet (¶) tillsammans med innehållet. Om du inte redan visar formateringsmarkeringar kan du öppna fliken Start och, i gruppen Stycke, klicka på knappen Visa/dölj ¶ för att växla formateringsmarkeringen så att du kan kontrollera att du lagt till stycketecknet i markeringen. Om du inte inkluderar stycketecknet följer det infogade byggblocket formateringen för det aktuella stycket.
Dialogrutan Skapa ett nytt byggblock innehåller följande alternativ:
-
Namn Ge byggblocket ett unikt namn. Om du har en uppsättning relaterade byggblock kan du överväga att låta alla namn börja med samma ord så att delarna grupperas tillsammans när det behövs, till exempel Årsrapport rubrik, Årsrapport sidhuvud och Årsrapport rapporttabell.
-
Galleri Lägg till det nya byggblocket i ett specifikt galleri, till exempel galleriet för försättsblad, sidnummer, sidhuvuden, sidfötter, snabbtabeller, vattenstämplar och så vidare. Om byggblocket är ett allmänt byggblock som inte hör till ett befintligt galleri kan du använda snabbdelar så att de visas i galleriet för snabbdelar.
-
Kategori Placera byggblocket i en kategori, som visas i byggblockgalleriet och i Ordna byggblock. Överväg att skapa en ny kategori för företaget eller avdelningen så att alla tillhörande byggblock placeras i samma kategori i alla byggblockgallerier och så att du snabbt kan sortera dem i Ordna byggblock.
Tips: Om du vill visa dina byggblock högst upp i byggblockgallerierna skapar du ett kategorinamn som börjar med en symbol, till exempel en asterisk, eller så kan du placera namnet inom parentes.
-
Beskrivning Ge en kort beskrivning för att påminna dig och informera andra om det primära syftet med byggblocket. Beskrivningar visas som utökade skärmtips i byggblockgalleriet (förutsatt att Visa funktionsbeskrivningar i skärmtips är aktiverat i Word-alternativ) och de visas även under förhandsgranskningsfönstret när du markerar ett byggblock i Ordna byggblock.
-
Spara i Byggblock kan endast sparas i mallar. Du kan spara byggblock i Building Blocks.dotx (markerad som standard), Normal.dotm eller en global mall så att de är tillgängliga för alla öppna dokument. Du kan också spara dem i en dokumentmall så att byggblocken endast är tillgängliga för dokument som använder den mallen. Listan Spara i innehåller Building Blocks.dotx, Normal.dotm, inlästa globala mallar, den bifogade dokumentmallen för det aktiva dokumentet om det är en annan mall än Normal.dotm, andra sparade mallar förutsatt att de är öppna samt den aktuella filen. Om du skapar byggblock som ska delas med andra kan det vara bra att spara dem i en separat mall så att du kan distribuera dem.
-
Alternativ Ange om byggblocket ska infogas som innehåll endast där markören är (bra för innehåll som ekvationer), i ett eget stycke (bra för stycken och rubriker) eller på en egen sida (detta infogar en sidbrytning före och efter byggblocket).
Tips: Använd galleriet Spara markering i gallerinamn längst ned i byggblockgallerierna för snabb åtkomst till dialogrutan Skapa ett nytt byggblock och välj automatiskt det motsvarande galleriet i dialogrutan.
Ändra egenskaper för byggblock
Du kan ändra egenskaperna för ett byggblock – och göra ändringar i mallen Spara i – genom att ändra informationen i dialogrutan Ändra byggblock som i stor utsträckning ser ut som dialogrutan Skapa ett nytt byggblock. Om du vill ändra egenskaper för byggblocket öppnar du dialogrutan Ändra byggblock på något av följande två sätt:
-
Högerklicka på ett galleriobjekt och välj Redigera egenskaper.
-
Klicka på Snabbdelar på fliken Infoga, klicka på Ordna byggblock och välj namnet på byggblocket i ordningslistan. Klicka sedan på knappen Redigera egenskaper.
När du har öppnat dialogrutan Ändra byggblock gör du önskade ändringar och klickar på OK för att stänga dialogrutan. Du får frågan om du vill omdefiniera byggblocksposten. Om du klickar på Ja börjar ändringarna att gälla omedelbart.
Du kan också omdefiniera ett byggblock, till exempel ändra innehållet eller formateringen. Gör bara ändringarna och markera innehållet. På fliken Infoga klickar du på Snabbdelar >Spara markering i snabbdelsgalleriet eller så trycker du på Alt+F3. I dialogrutan Skapa ett nytt byggblock anger du samma namn som namnet på det byggblock som du vill omdefiniera och gör andra nödvändiga ändringar, till exempel kanske du vill ändra galleri eller kategori. När du klickar på OK får du frågan om du vill omdefiniera posten.
Ta bort byggblock
Om du vill ta bort innehåll som du skapat genom att infoga ett byggblock tar du bara bort innehållet på samma sätt som du gör med annat innehåll. Om du vill ta bort en byggblockspost markerar du byggblocket i Ordna byggblock (Infoga > Snabbdelar > Ordna byggblock) och klickar sedan på Ta bort.










