Meddelanden:
-
Delve dras tillbaka i december 2024. Du kan hitta liknande funktioner i andra Microsoft-appar. För att övergången från Delve ska bli så smidig som möjligt rekommenderar vi att du utforskar alternativa alternativ till Delve i Microsoft 365.
-
Ett alternativt sätt att skapa bloggar i SharePoint finns i Skapa en blogg med kommunikationswebbplatser och nyhetsinlägg.
-
Delve bloggar dras tillbaka.
-
Klientorganisationer har inte möjlighet att skapa nya Delve bloggar.
-
Möjligheten att skapa nya eller redigera inlägg i befintliga Delve bloggar har inaktiverats.
-
Befintliga Delve-bloggar har tagits bort från Delve profiler.
Om din Microsoft 365 innehavaradministratör har aktiverat det kan du skapa en personlig blogg för att snabbt dela idéer och information med andra i företaget. Alla i företaget kan visa din personliga blogg som standard, men personer utanför företaget kan inte det.
Den personliga bloggfunktionen är nu integrerad med Delve, vilket gör det enklare för dig att komma åt dina blogginlägg, profilinformation och en lista över de senaste dokumenten som du har arbetat med alla från en enda plats.
Personliga bloggar använder den nya Microsoft 365 redigeringsarbetsyta. Redigeringsarbetsytan ger en enhetlig upplevelse för att skapa och redigera innehåll i delar av Microsoft 365, vilket gör det enklare för dig att skapa och publicera innehåll inom organisationen. När du till exempel skapar eller redigerar ett blogginlägg sparas ändringarna åt dig.
Skapa en personlig blogg
-
Om du vill skapa en personlig blogg går du till din profil genom att göra något av följande:
-
Klicka på din profilbild i Microsoft 365 sidhuvud och välj sedan Om mig.
-
I Delve väljer du Jag på den vänstra menyn och sedan länken Profil .
-
-
Bläddra till bloggavsnittet på din profil och klicka på Börja skriva.
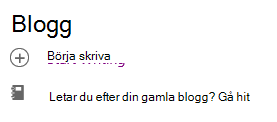
Skapa ett blogginlägg
-
Du kan skapa ett nytt blogginlägg genom att antingen klicka på Börja skriva under bloggavsnittet på profilsidan eller, om du redan har inlägg på bloggen, genom att klicka på Alla inlägg och sedan på panelen Nytt inlägg .
-
På blogginläggssidan klickar du på Lägg till bild för att lägga till en rubrikgrafik för blogginlägget.
-
Klicka på Rubrik för att lägga till en rubrik för blogginlägget och klicka på Underrubrik för att lägga till en underrubrik om det behövs.
-
Om du vill lägga till text i blogginlägget klickar du på Börja skriva ditt inlägg och skriver texten för blogginlägget.
-
Du kan lägga till en bild, ett textområde, en video eller en annan tillgång i blogginlägget genom att hålla pekaren precis ovanför eller nedanför textrutan, klicka på +-tecknet som visas och välja den tillgång du vill lägga till. När du lägger till ett dokument på det här sättet visas dokumentet som en miniatyrbild som är kopplad till dokumentet. Om du klickar på dokumentet öppnas det i Microsoft 365 för webben. Du kan också konvertera tillgången till inbäddad vy genom att klicka på pilarna

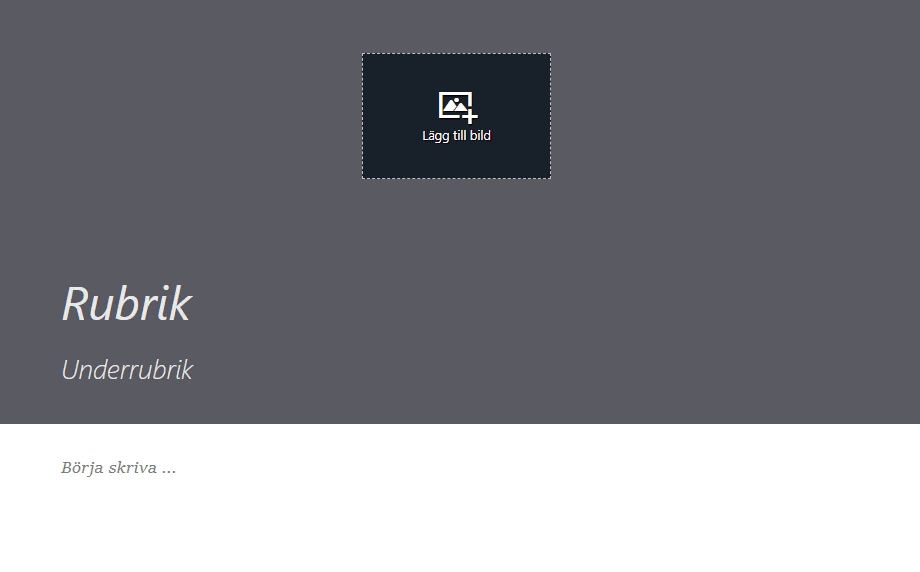
-
Om du vill bädda in ett Microsoft Office-dokument i blogginlägget markerar du dokumentet i listan med föreslagna dokument eller klickar på Lägg till Office-dokument för att bädda in ett dokument som inte finns med i listan. När du publicerar inlägget kan läsare visa dokumentet i linje med resten av blogginlägget, ladda ned en kopia av dokumentet, skapa en PDF-version eller öppna dokumentet i Microsoft 365 för webben. Du kan konvertera vyn till en miniatyrbild genom att klicka på kontraktspilarna

-
Om du vill ta bort ett avsnitt från sidan håller du muspekaren över det avsnitt du vill ta bort och klickar på papperskorgen

-
När du är redo att publicera blogginlägget klickar du på Publicera i det övre högra hörnet på sidan. Om du vill spara blogginlägget och vänta med att publicera det senare navigerar du bara bort från sidan. Dina ändringar sparas automatiskt. Kontrollera om ändringarna har sparats i det övre vänstra hörnet på sidan.
Redigera ett blogginlägg
-
Om du vill redigera ett blogginlägg klickar du på Alla artiklar under bloggavsnittet på profilsidan, väljer det blogginlägg du vill redigera och klickar sedan på Redigera i det övre högra hörnet på sidan.
-
Markera det innehåll som du vill redigera och gör ändringarna.
-
När du är klar med redigeringen av blogginlägget klickar du på Publicera i det övre högra hörnet på sidan för att publicera ändringarna. Om du vill spara ändringarna och vänta med att publicera dem senare navigerar du bara bort från sidan. Ändringarna sparas automatiskt.
Obs!: Om du vill gå tillbaka till listan med blogginlägg klickar du på ditt namn i det övre vänstra hörnet på sidan.
Ta bort ett blogginlägg
-
Om du vill ta bort ett blogginlägg klickar du på Alla artiklar under bloggavsnittet på profilsidan, väljer det blogginlägg du vill ta bort och klickar sedan på papperskorgen

Tas en blogg bort automatiskt när författaren lämnar ett företag?
Nej, Delve bloggar finns på en separat webbplats och tas inte bort när en anställd eller författare lämnar ett företag eller en organisation. Om en före detta anställd eller tidigare författares blogg måste tas bort kan den tas bort av en global administratör eller SharePoint administratör.
Delve bloggar är inte föremål för samma bevarandeprocess som en OneDrive för arbete eller skola webbplats. Bloggen finns kvar när författaren lämnar företaget eller organisationen tills den tas bort av en administratör.










