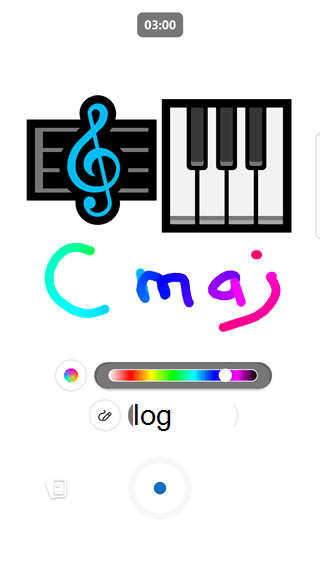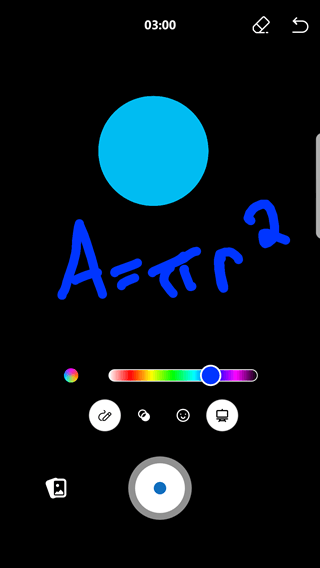Obs!: Den här funktionen är endast tillgänglig i nya Yammer.
Korta video kods tycken på upp till tre minuter som du kan spela in på din mobila enhet med Yammer-mobilappen. Du kan kommentera videon med uttrycks symboler, lägga till ritningar och skriva text för att uttrycka dig själv.
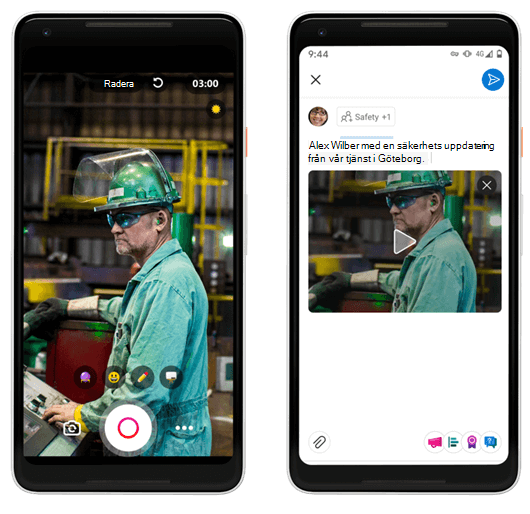
Korta videoklipp på Android-mobilappen
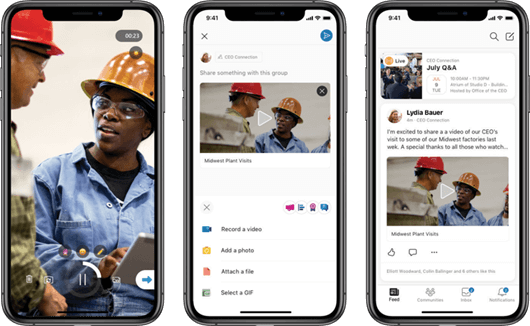
Korta videoklipp på iOS-mobilappen
Några markeringar om korta videoklipp
Med korta videoklipp kan du snabbt och enkelt använda video. Viktiga förbättringar:
-
Nu kan du kommentera dina videor.
-
Det går snabbare än någonsin att ladda upp din video (och spela upp den).
-
Du kan redigera dina videor på iOS-mobilappen innan du publicerar dem.
Skäl till att använda korta videoklipp
Det finns många scenarier för att använda korta videoklipp! Här är några idéer:
-
Låt en utfyllnadstecken dela en veckovis första och mer med ett snabb avsnitt i 30-60.
Exempel Låt marknads chefs chef dela med sig av sin fokus under veckan, uppmuntra insyn och öppna kommunikationen.
-
Uppmuntra personalen att dela videoutdrag för att delta i en kampanj som de är en del av.
Exempel Dela med dig av hur de ger och varför de ger som en del av en philanthropic-kampanj.
-
Ställ nyanställda att presentera sig med en snabb video.
Exempel Bjud in nya uthyrningar (i din nya anslags grupps community) för att presentera sig själva och det team de är på. Gör Intros lite mer personligt!
Så här skapar du korta videoklipp
-
Tryck på knappen

-
Välj en community eller de personer som du vill skicka ett meddelande till.
-
Klicka på bifogade filer om den inte redan är öppen och klicka sedan på spela in en video.
-
Spela in videon genom att hålla ned på knappen spela in

-
Om det behövs kan du pausa och starta om videon genom att klicka på paus knappen

-
Du kan lägga till anteckningar, text, ritningar och så vidare genom att klicka på knapparna under videon. Du kan också lägga till en färgton på skärmen.
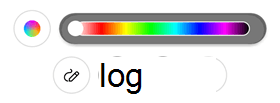
-
Tryck på knappen stopp när du är klar.
-
Tryck på pilen

I Yammer mobila iOS-plattformar kan du också redigera din video innan du publicerar den.
-
Tryck på klar när du är klar.
-
Om du vill dela din video med communityn skriver du den text du vill ha längst upp i inlägget och klickar sedan på dela.
Tips: Du kan också lägga till ett tidigare inspelat videoklipp genom att klicka på ikonen bifogade filer till vänster om knappen inspelning.
Använda whiteboard-eller svart tavla-läge för en video
Förutom att kommentera en videoinspelning kan du spela in i ett svart tavla-eller whiteboard-läge där du kan lägga till emojier och ikoner, skriva text eller rita bilder. Det här kan vara till hjälp för onlineutbildning eller för att illustrera ett koncept.
|
Whiteboard-läge |
Svart tavla-läge |
|
|
|
-
Följ stegen ovan för att börja skapa en video.
-
Välj läge genom att trycka på ikonen till höger och välj sedan whiteboard eller svart tavla.
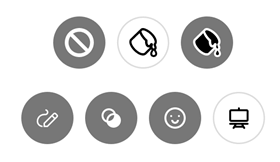
-
Lägg till de bilder du vill ha. Bläddra nedåt för att se hela listan med alternativ.
-
Rita text eller designer som du vill använda. Inspelningen fångar in ritningen i praktiken.
-
Om du vill ändra färg på ritningen trycker du på cirkeln till vänster för Flerfärg penndrag eller väljer en enda färg genom att klicka på den färg du vill använda i fältet till höger.
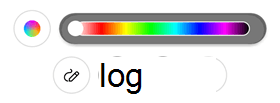
-
Om du vill ta bort objekt som du har skapat med whiteboard-eller svart tavla-läge trycker du på ikonen för läget och sedan på knappen radera

-
Fortsätt inspelningen tills du är klar med videon och tryck sedan på stopp knappen för att avsluta klippet.
Vanliga frågor och svar
F: är det en helt ny video funktion?
A: Yammer har stöd för att spela in video i dag på mobil men inspelning av en video är inte ytterst synlig. Vi har förbättrat identifiering av videoinspelningar och lagt till några roliga funktioner som anteckningar, redigering för iOS-plattformen och snabbare uppladdning!
F: Vem kan använda den här korta formulär videon?
A: alla Yammer-användare i klient organisationen kan använda den här funktionen om inte nätverks administratören för klient organisationen har inaktiverat video Uppladdningar för Yammer.
F: var lagras videoklippen?
A: för alla anslutna grupper lagras videor i SharePoint med alla andra videofiler. För privata meddelanden eller Microsoft 365 grupper som inte är anslutna sparas videon i Microsoft Azure.
F: är de här videorna Live?
A: Nej, de är inte det.
F: hur länge kan videoklippen vara?
A: de här videoklippen kan vara upp till tre minuter långa.
F: kan jag redigera videoklippen?
Du kan redigera videor på iOS-plattformen. Innan du publicerar videon kan du välja att redigera, beskära och spela in det på nytt.
F: kan jag ta bort videoklippen?
Ja! Videoklippen är precis som andra inlägg med en video bilaga. Du kan ta bort, dela och så vidare.