Om du vill inkludera din returadress på kuvertet kan du ställa in det innan du börjar arbeta med kuvertet.
När du ställt in kuvertet som du vill ha det kan du skriva ut det och spara det så att du kan återanvända det.
Vad vill du göra?
Ställa in en avsändaradress
-
Starta Word.
-
Klicka på fliken Arkiv.
-
Klicka på Alternativ.
-
Klicka på Avancerat.
-
Rulla nedåt och skriv din avsändaradress i rutan Postadress under Allmänt.
Obs!: Adressen sparas så att du kan använda den när du vill infoga din avsändaradress i ett kuvert, en etikett eller annat dokument.
-
Klicka på OK.
Kontrollera utskriftsalternativ
Innan du skriver ut flera kuvert med skrivaren kan du kontrollera att utskriftsalternativen är korrekta.
-
Klicka på Kuvert i gruppen Skapa på fliken Utskick.

-
Klicka på Alternativ och sedan på fliken Kuvertalternativ.
-
I rutan Kuvertstorlek klickar du på det alternativ som överensstämmer med storleken på ditt kuvert. Om inga av alternativen överensstämmer med din kuvertstorlek går du till slutet på listan och klickar på Egen pappersstorlek och anger sedan måtten på kuvertet i rutorna Bredd och Höjd.
-
Klicka på fliken Utskriftsalternativ.
Skrivardrivrutinen anger för Word åt vilket håll kuvertet ska sättas in i skrivaren och denna information visas i fliken Utskriftsalternativ i dialogrutan Kuvertalternativ.
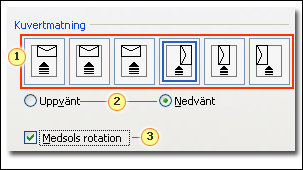
1. Matningsmetoden avgör kuvertets position (höger, mitten, vänster) och om det ska matas in på längden eller bredden.
2. Kuvertet kan placeras med framsidan uppåt eller nedåt. Framsidan är den sida som adressen skrivs ut på.
3. Om kuvertet matas in med kortsidan först kan kuvertet behöva roteras för att hindra att texten skrivs ut upp och ned på kuvertet.
Kuvertet i bilden är placerat till höger, med framsidan nedåt, fliken överst och kortsidan matas in i skrivaren enligt inställningarna i dialogrutan som visas ovan.
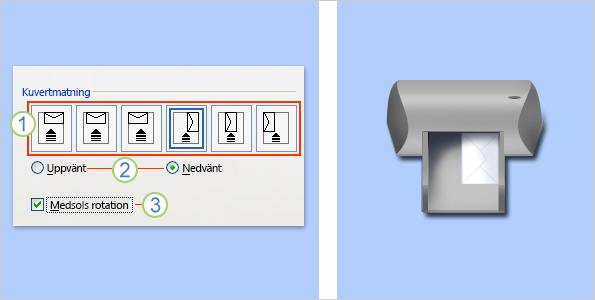
-
Mata in kuvertet enligt inställningarna i dialogrutan.
-
Klicka på OK.
-
Skriv lite testtext i rutan Adress och klicka sedan på Skriv ut för att skriva ut kuvertet.
-
Kontrollera att kuvertet skrevs ut på rätt sätt.
-
Om kuvertet inte skrevs ut korrekt gör du något av följande:
-
Läs i skrivardokumentationen för att ta reda på hur kuvert ska matas in i skrivaren.
-
Uppdatera skrivardrivrutinen.
-
Gå tillbaka till fliken Utskriftsalternativ i dialogrutan Kuvertalternativ och justera utskriftsalternativen. Skriv ut kuvertet igen. Upprepa denna procedur tills du hittar de utskriftsinställningar som ger de resultat du vill ha.
-
Skapa och skriva ut eller spara ett kuvert
-
Klicka på Kuvert i gruppen Skapa på fliken Utskick.

-
Skriv postadressen i rutan Adress.
Om du vill använda en adress i den elektroniska adressboken som är installerad på datorn klickar du på Infoga adress

-
För att formatera texten markerar du den, högerklickar på den markerade texten och klickar sedan på Teckensnitt på snabbmenyn.
-
I rutan Avsändaradress skriver du avsändaradressen eller använder den förinställda.
Om du vill använda en adress i den elektroniska adressboken som är installerad på datorn klickar du på Infoga adress

-
Om du vill behålla avsändaradressen för framtida användning men inte vill använda den för det aktuella kuvertet markerar du kryssrutan Utelämna.
-
Om du har tillgång till elektronisk frankering som du till exempel köpt via en webbaserad tjänst kan du lägga till den på ditt kuvert.
Hur gör jag?
-
Markera kryssrutan Lägg till elektronisk frankering.
Om du inte har ett program för elektronisk frankering installerat visar Microsoft Word en uppmaning om att installera ett och ger även möjlighet att ansluta till Office.com. Där kan du få mer information och hitta länkar till andra webbplatser som erbjuder elektronisk frankering.
-
För att ställa in alternativ för de program för elektronisk frankering som är installerade på datorn klickar du på Elektronisk frankering.
-
-
Gör något av följande:
-
Om du vill skriva ut kuvertet utan att spara det för framtida användning matar du in ett kuvert i skrivaren som visat i rutan Matning och klickar sedan på Skriv ut.
-
Om du vill spara kuvertet för att kunna använda det igen klickar du på Lägg till i dokument och sedan på fliken Arkiv och Spara som och till sist anger du ett namn för dokumentet.
Word lägger till kuvertet till det aktuella dokumentet som sida 1. Du kan använda resten av dokumentet för att skriva korrespondens som automatiskt kommer att sparas med kuvertet.
Skriv ut kuvert genom att mata in ett kuvert i skrivaren som visat i rutan Matning på fliken Utskriftsalternativ i dialogrutan Kuvertalternativ och klicka sedan på Skriv ut.
-











