Outlook kan du skapa flera kalendrar som hjälper dig att organisera möten och avtalade tider. Du kan till exempel skapa en kalender för personliga händelser som du vill hålla separat från din arbetskalender. Du kan anpassa kalendern efter behov med olika färger, block eller vyer.
När du skapar ytterligare en kalender, som ofta kallas för en sekundär kalender, kan du lägga till händelser i den kalendern och förvänta dig att dessa händelser också påverkar din tillgänglighet. Men när andra visar din tillgänglighet med Schemaläggningsassistenten visas inte de sekundära kalenderhändelserna. Det här beteendet är avsiktligt. Endast händelser i din primära kalender påverkar din tillgänglighet.
Viktigt!: Om du skapar en ny kalender under Exchange-kalendern synkroniseras den nya kalendern också med Exchange-servern. Men om du skapar ett möte i den nya Exchange-kalendern registreras inte svar till mötet.
-
Klicka på Kalender längst ned i navigeringsfönster.
-
I navigeringsfönstret väljer du den kalender under vilken den nya kalendern ska sparas.
Om du har flera kalendrar expandera du gruppen Mina kalendrar och väljer sedan en kalender. Om du inte ser den kalender som du vill använda komprimerar du kategorilistan.
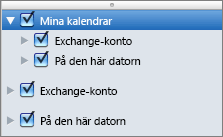
-
Klicka på Ny kalender på fliken Ordna.

-
Ange ett namn på den nya kalendern i navigeringsfönstret och tryck på Retur.
Meddelanden:
-
Som ett alternativ till att ha flera kalendrar kan du ordna dina händelser med kategorier. De kategoriserade händelserna visas i olika färger i kalendern, och med kategorifiltren kan du visa händelser endast i de kategorier som du är intresserad av.
-
Du kan dölja alla händelser i kalendern genom att avmarkera kryssrutan bredvid kalenderns namn i navigeringsfönstret.
-
Om du vill ta bort en kalender som du har skapat klickar du på kalendern i navigeringsfönstret, Ctrl-klickar eller högerklickar på kalendernamnet och klickar sedan på Ta bort.
-
Relaterad information
Dela kalendern i Outlook för Mac










