Om du har en mikrofon och högtalare kan du börja använda Microsoft® Lync™ 2010 för röstsamtal. Du kan också ansluta en enhet som rekommenderas av ditt företag, till exempel ett USB-headset, en USB-telefon eller en handtelefon. Inställningarna konfigureras automatiskt i Lync 2010.
Vad vill du göra?
Välja ljudenheter
Så här väljer du ljudenheter:
-
Öppna Lync och klicka på ljudenhetsmenyn

-
Välj de ljudenheter du vill använda eller klicka på Inställningar för ljudenhet om du vill konfigurera en ny ljudenhet.
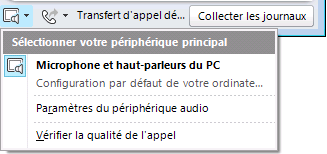
Hitta rätt person
Sökrutan är det första stället du går till när du vill hitta de personer du behöver kontakta.
-
I huvudfönstret i Lync går du till kontaktlistan och börjar skriva en persons namn i sökrutan. Resultaten visas under sökfältet.
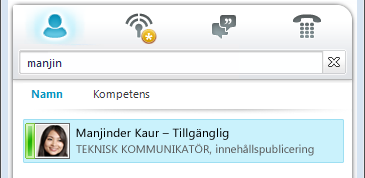
-
(Frivilligt) Gör något av följande:
-
Om personen du söker efter visas bland resultaten dubbelklickar du på kontakten om du vill skicka ett snabbmeddelande.
-
Om du vill lägga till kontakten i kontaktlistan pekar du på kontakten, klickar på knappen Lägg till i Kontakter och väljer sedan lämplig kontaktgrupp.
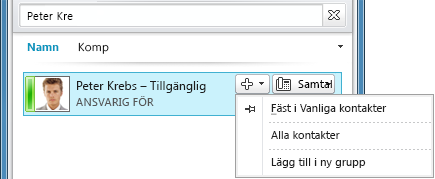
Ringa ett röstsamtal
Du kan starta ett telefonsamtal med en enkel klickning.
-
I kontaktlistan eller bland sökrtesultaten pekar du på kontakten och klickar sedan på knappen Ring upp.

Ett nytt konversationsfönster öppnas.
Starta ett konferenssamtal
Så här gör du om du vill ringa flera kontakter:
-
I kontaktlistan trycker du på och håller ned Ctrl och klickar sedan på de kontakter du vill ringa.
-
Högerklicka på någon av de markerade kontakterna och klicka på Starta ett konferenssamtal.
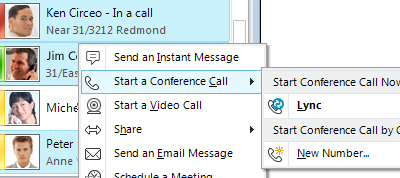
Besvara ett samtal
När du får ett samtal visas en avisering om inkommande samtal i det nedre högra hörnet på datorskärmen. Gör något av följande:
-
Om du vill besvara samtalet klickar du var som helst i aviseringen om inkommande samtal.
-
Om du vill omdirigera det till ett annat nummer klickar du på Omdirigera och väljer sedan ett nummer.
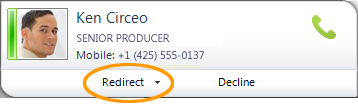
-
Om du vill skicka samtalet till telefonsvararen klickar du på Neka.
Bjuda in andra personer till konversationen
Om du vill bjuda in andra personer till en konversation som redan pågår gör du följande:
-
Klicka på Personalternativ i konversationsfönstret.
-
Klicka på Bjud in via namn eller telefonnummer, klicka på den kontakt du vill använda eller söka efter och klicka sedan på OK. (Om någon endast är tillgänglig per telefon anger du telefonnumret.)
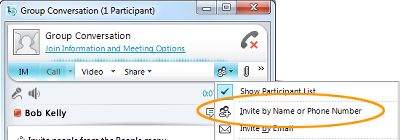
Lägga till röstfunktionen i en snabbmeddelandekonversation
Så här gör du om du vill lägga till röstfunktionen i en snabbmeddelandekonversation:
-
Klicka på knappen Ring upp i konversationsfönstret.
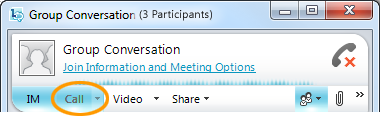
Röst och ljud läggs till i konversationen i Lync. Du kan fortsätta skriva medan du pratar.
Använda samtalskontrollerna
Under ett Lync-samtal kan du använda samtalskontrollerna i ett konversationsfönster om du vill göra något av följande:
-
Om du vill parkera ett samtal klickar du på knappen Parkera

-
Om du vill skicka samtalet till en annan telefon eller slå ihop det med en annan konversation klickar du på Överför-menyn

-
Om du vill avsluta ett samtal klickar du på knappen Lämna samtalet

Med hjälp av andra kontroller kan du stänga av ljudet på mikrofonen eller högtalarna, visa en knappsats och byta enhet.
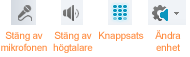
Ansluta en webbkamera
Det närmaste det går att komma en konversation ansikte mot ansikte är att ansluta en webbkamera till datorn. Lync identifierar webbkameran automatiskt och använder den för ditt nästa videosamtal.
Så här visar du inställningarna för webbkameran:
-
Klicka på knappen Alternativ

-
Klicka på Videoenhet i dialogrutan Lync – Alternativ.
Lägga till video i en konversation
Om du har konfigurerat en webbkamera kan du välja låta din kontakt se dig medan du pratar. Information om hur du konfigurerar en webbkamera finns i det tidigare avsnittet, "Ansluta en webbkamera".
-
Klicka på knappen Video i konversationsfönstret.
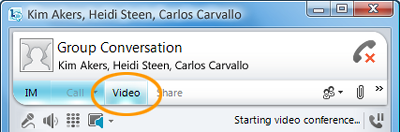
Videosamtalet startar. Du kan fortsätta att skicka snabbmeddelanden till samtalets mottagare och även till andra kontakter.
Obs!: När du accepterar någons inkommande videosamtal kan personen endast se dig om du lägger till video från din sida av konversationen.










