Med Outlook på din mobila iOS- eller Android-enhet kan du:
-
Ordna din e-post för att fokusera på de meddelanden som är viktigast.
-
Hantera kalendern för att schemalägga möten och avtalade tider.
-
Dela filer från molnet så att alla alltid har den senaste versionen.
-
Håll kontakten och var produktiv var du än är.
Ordna och prioritera meddelanden
Navigera på skärmen
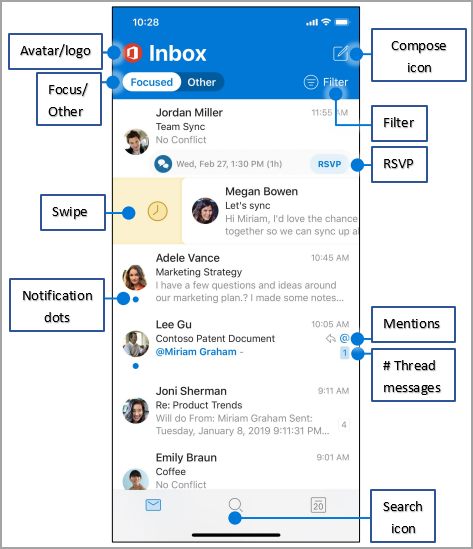
Avatar/logotyp – Tryck på din avatar eller logotyp för att växla kontovy: Mappar, Favoriter eller Inställningar
Prioriterad/annan – Tryck för att växla mellan meddelanden med prioriterad och annan information. På fliken Prioriterad visas viktiga e-postmeddelanden medan resten finns på fliken Annan .
Svep – Svep åt höger eller vänster för att vidta åtgärder i ett meddelande.
Aviseringspunkter – Visa aviseringspunkter när du har olästa e-postmeddelanden.
Skriv-ikon – Tryck på skrivikonen för att starta ett nytt meddelande.
Filter – Tryck på Filter om du bara vill visa meddelanden som är olästa, flaggade eller har bifogade filer.
RSVP – Svara snabbt från inkorgen.
Omnämnanden – @ identifierar var du nämns i e-postmeddelanden.
# Trådmeddelanden – Anger antalet e-postmeddelanden i en meddelandetråd.
Sökikon – Dubbeltryck för ett sökord Sökruta .
Ändra inställningar
Du kan ändra inställningarna när du trycker på din avatar eller logotyp och väljer vyn Inställningar .
Svepalternativ
-
Tryck på Svepalternativ > Svep åt höger eller Svep åt vänster.
-
Välj en åtgärd.
Prioriterad inkorg
Tryck på Prioriterad inkorg för att aktivera eller inaktivera Prioriterad inkorg .
Ordna efter tråd
Tryck på Ordna efter tråd för att ordna meddelanden som konversationstrådar.
Hantera mappar och meddelanden
Lägga till en favoritmapp
I konto- och mappvyn trycker du på pennikonen för att lägga till och hantera dina favoriter.
Hitta mappar
-
Tryck på Meny.
-
Tryck på och håll ned en kontoikon för att visa en lista med mappar för det kontot.
Markera och flagga meddelanden
-
Tryck på (i ett e-postmeddelande. . . ).
-
Tryck på Markera eller Flagga.
Obs!: Svepningar kan också anpassas för att markera eller flagga ett meddelande.
Bifoga en fil
-
Tryck på gemikonen > Bifoga fil i ett meddelande.
-
Markera filen.
Bifoga en bild
Tryck på kameraikonen om du vill infoga ett dokument, ett foto eller en whiteboardbild.
Visa kontaktkort
-
Tryck på ett kontaktnamn om du vill se kontaktens telefonnummer, e-postadress med mera.
-
Tryck på Visa organisation om du vill visa en kontakts organisationshierarki och vem kontakten arbetar med.
Hantera kalendern
RSVP till en inbjudan
-
Tryck på RSVP i en mötesinbjudan.
-
Tryck på Acceptera, Preliminärt eller Avböj.
Ändra kalendervyn
-
Tryck på Visa i Kalender.
-
Välj Vyerna Dagordning, Dag, 3 dagar eller Månad .
Obs!: Om du vill se alternativet 7-dagarsvy ändrar du enheten till liggande läge.
Ordna och prioritera meddelanden
Navigera på skärmen
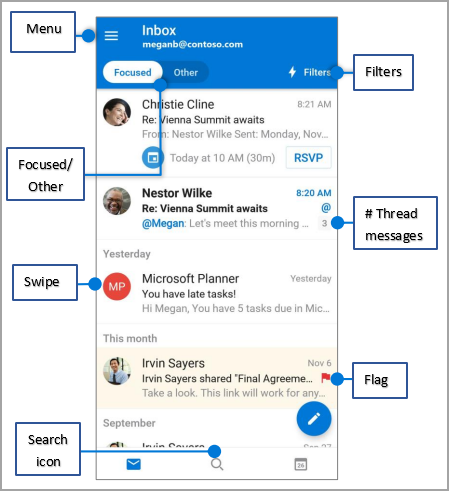
Meny – Tryck på Meny för att visa en lista med mappar och inställningar.
Prioriterad/annan – Tryck för att växla mellan meddelanden med prioriterad och annan information.
Svep – svep åt höger eller vänster för att vidta åtgärder.
Sökikon – Tryck på sökikonen en gång för att hitta de senaste kontakterna och filerna. Tryck på sökikonen två gånger för en sökruta om du vill söka efter e-postinnehåll med mera.
Filter – Tryck på Filter om du bara vill visa meddelanden som är olästa, flaggade eller har bifogade filer.
# Trådmeddelanden – Anger antalet e-postmeddelanden i en meddelandetråd.
Flagga – Identifierar e-postmeddelanden för särskild uppmärksamhet eller meddelande.
Ändra inställningar
Svepalternativ
-
Tryck på Meny > Inställningar. > Svepalternativ > Svep åt höger eller Svep åt vänster.
-
Välj en motsvarande åtgärd.
Fokus
Tryck på Meny > Inställningar > Prioriterad inkorg för att aktivera eller inaktivera inställningar för Prioriterad inkorg .
Favoriter
-
Tryck på Meny> redigera-ikonen .
-
Tryck på stjärnikonen för att göra en mapp till en favorit.
Obs!: Favoritmappar visas högst upp i listan med mappar.
Ange Stör ej
Tryck på Meny > Klockikon för att ange alternativ för Stör ej .
Flagga e-postmeddelanden
-
Tryck på ett e-postmeddelande.
-
Tryck på (. . . ) Mer > flagga.
Bifoga en fil från OneDrive
-
Tryck på Nytt meddelande > Bifoga > Välj bland filer.
-
Välj en fil.
Visa kontaktkort
I ett e-postmeddelande trycker du på ett kontaktnamn för att se kontaktens telefonnummer, e-postadress med mera.
Hantera kalendern
Visa din kalender
-
Tryck på kalenderikonen i det övre högra hörnet för att växla till kalendervyn .
-
Tryck på menyikonen för att visa eller lägga till en kalender, inklusive delade kalendrar.
-
Svep nedåt för att visa mer av kalendern.
-
Tryck på en dag i kalendern för att visa händelser för den dagen.
-
Tryck på en mötespost för att visa information om ett möte.
Skapa en kalenderhändelse
I kalendervyn trycker du på ikonen + för att skapa en ny kalenderhändelse.
RSVP till en inbjudan
-
Tryck på RSVP i en mötesinbjudan.
-
Tryck på Acceptera, Preliminärt eller Avböj.
Ändra kalendervyn
-
Tryck på Visa.
-
Välj Agenda, Dag eller 3-dagarsvy .










