Viktigt!: I den här artikeln förklaras en äldre metod för att spåra ändringar med hjälp av en "Delad arbetsbok". Funktionen Delad arbetsbok har många begränsningar och har ersatts av samtidig redigering. Samtidig redigering ger inte möjlighet att spåra ändringar. Men om du och andra har filen öppen samtidigt kan ni se varandras val och ändringar när de görs. Om filen lagras i molnet går det också att visa tidigare versioner så att du kan se varje persons ändringar. Läs mer om samtidig redigering.
-
Var säker på att du vill använda den här metoden innan du fortsätter. Delade arbetsböcker har begränsningar och en i synnerhet är det inte går att redigera med Excel på webben. Därför rekommenderar vi samtidig redigering, som ersätter delade arbetsböcker.
-
Klicka på Granska > Dela arbetsbok.
Obs! I nyare versioner av Excel är knappen Dela arbetsbok dold. Så här tar du fram den.
-
Markera kryssrutan Tillåt redigering av flera användare samtidigt i dialogrutan Dela arbetsbok på fliken Redigering.
-
Klicka på fliken Avancerat.
-
Klicka på Behåll ändringshistoria i under Spåra ändringar och ange sedan det antal dagar du vill att ändringshistorian ska sparas i rutan dagar. Som standard behålls ändringshistoriken i 30 dagar och all ändringshistorik som är äldre än det här antalet dagar raderas permanent. Ange en siffra som är högre än 30 om du vill behålla ändringshistoriken längre än 30 dagar.
-
Klicka på OK och om du ombeds att spara arbetsboken klickar du på OK för att spara arbetsboken.
-
Klicka på Granska > Spåra ändringar och klicka sedan på Acceptera eller Ignorera ändringar.
Observera att knappen Spåra ändringar har dolts i nyare versioner av Excel. Så här tar du fram den.
-
Klicka på OK om du ombeds spara arbetsboken.
-
Gör följande i dialogrutan Välj ändringar som ska granskas:
-
Om du vill acceptera eller avvisa ändringar som görs efter ett visst datum markerar du kryssrutan När , klickar på Sedan datum i listan När och skriver det tidigaste datum som du vill granska ändringarna för.
-
Om du vill acceptera eller avvisa ändringar som görs av en annan användare markerar du kryssrutan Vem och klickar sedan på den användare vars ändringar du vill granska i listan Vem .
-
Avmarkera kryssrutan Vem om du vill acceptera eller avvisa ändringar som har gjorts av alla användare.
-
Markera kryssrutan Där om du vill acceptera eller avvisa ändringar som har gjorts i ett specifikt område och skriv sedan cellreferensen för kalkylbladsområdet.
-
Avmarkera kryssrutan Där om du vill acceptera eller avvisa ändringar i hela arbetsboken.
-
-
Klicka på OK och granska sedan informationen om varje ändring i dialogrutan Granska ändringar.
-
Klicka på Acceptera eller Ignorera om du vill acceptera eller avvisa varje ändring.
-
Om du ombeds välja ett värde för en cell, klickar du på det värde som du vill använda och klickar sedan på Acceptera.
Meddelanden:
-
Du måste acceptera eller avvisa en ändring innan du kan gå vidare till nästa ändring.
-
Du kan acceptera eller avvisa alla återstående ändringar samtidigt genom att klicka på Acceptera alla eller Ignorera alla.
-
Klicka på Granska > Spåra ändringar och klicka sedan på Markera ändringar.
Observera att knappen Spåra ändringar har dolts i nyare versioner av Excel. Så här tar du fram den.
-
Gör så här om du vill markera de ändringar som ska visas:
-
Om du vill visa alla ändringar som har spårats markerar du kryssrutan När , klickar på Alla i listan När och avmarkerar sedan kryssrutorna Vem och Var .
-
Om du vill visa ändringar som har gjorts efter ett visst datum markerar du kryssrutan När , klickar på Sedan datum i listan När och skriver det tidigaste datum som du vill visa ändringar för.
-
Om du vill visa ändringar som gjorts av en viss användare markerar du kryssrutan Vem och klickar sedan på den användare vars ändringar du vill visa i listan Vem .
-
Markera kryssrutan Där om du vill visa ändringar som har gjorts i ett specifikt cellområde och skriv sedan cellreferensen för kalkylbladsområdet.
-
-
Gör så här om du vill specificera hur ändringarna ska visas:
-
Markera kryssrutan Markera ändringar på skärmen om du vill markera ändringarna i kalkylbladet.
-
Markera kryssrutan Lista ändringar på nytt blad om du vill skapa en lista över ändringar i ett separat kalkylblad. Kalkylbladet Historik visas.
Obs!: Den här kryssrutan är endast tillgänglig när du har aktiverat spårning av ändringar och sparar filen med minst en spårningsbar ändring.
-
Om du inaktiverar spårning av ändringar raderas ändringshistoriken. Om du vill behålla en kopia av den här informationen gör du följande för att skriva ut kalkylbladet Historik eller kopiera den till en annan arbetsbok:
-
Klicka på Granska > Spåra ändringar > Markera ändringar.
Observera att knappen Spåra ändringar har dolts i nyare versioner av Excel. Så här tar du fram den.
-
Markera kryssrutan När under Markera följande ändringar: och klicka sedan på Alla i listan När.
-
Avmarkera kryssrutorna Vem och Där.
-
Markera kryssrutan Lista ändringar på nytt blad.
-
Klicka på OK.
-
Du kan nu skriva ut eller kopiera historiken till en annan arbetsbok.
När du markerar ändringar medan du arbetar markeras ändringarna (till exempel infogningar och borttagningar) med en markeringsfärg.
-
Klicka på Granska > Spåra ändringar och klicka sedan på Markera ändringar.
Observera att knappen Spåra ändringar har dolts i nyare versioner av Excel. Så här tar du fram den.
-
Markera kryssrutan Markera ändringar under redigering i dialogrutan Markera ändringar. Om du markerar kryssrutan delas arbetsboken och de ändringar du eller andra användare gör markeras.
-
Under Markera vilka ändringar som ändras markerar du kryssrutan När och klickar sedan på önskat alternativ i listan När .
-
Om du vill ange vilka användare du vill markera ändringar för markerar du kryssrutan Vem och klickar sedan på önskat alternativ i listan Vem .
-
Om du vill ange det kalkylbladsområde där du vill att ändringarna ska markeras markerar du kryssrutan Där och skriver sedan cellreferensen för kalkylbladsområdet i rutan Där .
-
Kontrollera att kryssrutan Markera ändringar på skärmen är markerad.
-
Klicka på OK. Spara arbetsboken om du ombeds göra detta.
-
Gör önskade ändringar i kalkylbladet. Observera att vissa ändringar, till exempel formatering, inte spåras och därför inte markeras med en markeringsfärg.
När du inte längre vill att ändringar ska markeras kan du inaktivera ändringsmarkeringen.
-
Klicka på Granska > Spåra ändringar och klicka sedan på Markera ändringar.
Observera att knappen Spåra ändringar har dolts i nyare versioner av Excel. Så här tar du fram den.
-
Avmarkera kryssrutan Markera ändringar under redigering i dialogrutan Markera ändringar.
-
Klicka på Granska > Spåra ändringar > Markera ändringar.
Observera att knappen Spåra ändringar har dolts i nyare versioner av Excel. Så här tar du fram den.
-
Markera kryssrutan När under Markera vilka ändringar som ändras och klicka sedan på Alla i listan När.
-
Avmarkera kryssrutorna Vem och Där.
-
Markera kryssrutan Lista ändringar på nytt blad.
-
Klicka på OK.
-
I kalkylbladets historik klickar du på filtreringspilarna bredvid kolumnetiketterna för att söka efter önskad information.
Obs!: Om du sparar arbetsboken döljs kalkylbladet Historik. Om du vill granska kalkylbladet Historik efter att du har sparat måste du visa det igen genom att markera kryssrutan Lista ändringar på nytt blad i dialogrutan Markera ändringar.
Genom att använda funktionen Spåra ändringar i Excel för Mac kan du spåra, underhålla och visa information om ändringar som görs i en delad arbetsbok.
Viktigt!:
-
Knappen Spåra ändringar är inte längre tillgänglig i menyfliksområdet i de nyare versionerna av Excel för Mac. För att kunna använda den här funktionen måste du först lägga till Spåra ändringar i menyfliksområdet. Mer information finns i Lägga till knappen Spåra ändringar i menyfliksområdet.
-
Spårning av ändringar är endast tillgänglig i delade arbetsböcker. När du aktiverar spårning av ändringar blir arbetsboken automatiskt en delad arbetsbok. Även om en delad arbetsbok vanligtvis lagras på en plats där användare kan komma åt den kan du även spåra ändringar i ett lokal exemplar av en delad arbetsbok.
Lägga till knappen Spåra ändringar i menyfliksområdet
Om du vill lägga till knappen Spåra ändringar i menyfliksområdet måste du skapa en anpassad grupp och sedan lägga till knappen i gruppen.
-
Klicka på Inställningar i Excel > > menyfliksområdet & verktygsfältet.
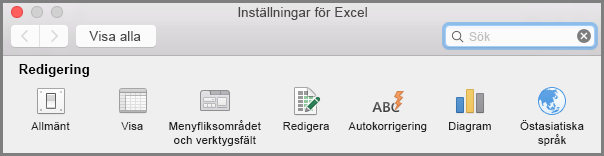
-
Under Anpassa menyfliksområdet under Primära flikar väljer du Granska.
-
Under listan Primära flikar klickar du på

-
Nu kan du byta namn på den anpassade gruppen. Välj Ny grupp (anpassad), klicka på

-
Under Välj kommandon från väljer du Huvudflikar och sedan Granska > Ändringar > Spåra ändringar (äldre) i listan och klickar sedan på > (lägg till pil) för att flytta objektet under den anpassade gruppen du skapade.
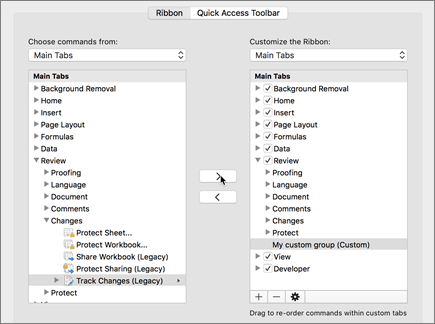
-
Klicka på Spara och stäng dialogrutan Inställningar i Excel.
Du bör se alternativet Spåra ändringar (äldre) på fliken Granska i menyfliksområdet.
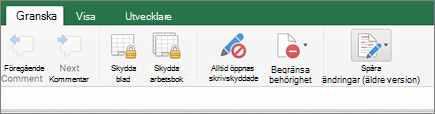
-
Klicka på Spåra ändringar på fliken Granska och klicka sedan på Markera ändringar.
-
Markera eller avmarkera Spåra ändringar medan du redigerar. Det här delar även din arbetsbok på fliken Redigering.
Om du markerar kryssrutan delas arbetsboken och de ändringar du eller andra användare gör markeras. Om du avmarkerar kryssrutan får du ett meddelande om att den här åtgärden tar bort arbetsboken från delad användning.
När du markerar ändringar medan du arbetar gör Excel en disposition med en markeringsfärg (till exempel ändringar, infogningar och borttagningar).
-
Klicka på Spåra ändringar på fliken Granska och klicka sedan på Markera ändringar.
-
Välj Spåra ändringar medan du redigerar. Det här delar även din arbetsbok på fliken Redigering.
-
Markera kryssrutan När under Markera vilka ändringar som ändras och klicka sedan på önskat alternativ i listrutan.
-
Gör något av följande:
Så här anger du
Gör du så här
De användare som du vill markera ändringar för
Markera kryssrutan Vem och klicka sedan på önskat alternativ i menyn Vem .
Bladområdet där du vill att ändringarna ska markeras
Markera kryssrutan Där och skriv cellreferensen för bladområdet i rutan Där .
Tips: Du kan också klicka på ikonen Dölj dialogruta längst till höger i rutan Där och sedan markera det område som du vill använda på bladet. När du är klar klickar du på Dölj dialogruta igen för att visa hela dialogrutan.
-
Kontrollera att kryssrutan Markera ändringar på skärmen är markerad.
-
Klicka på OK.
Om du uppmanas att spara arbetsboken klickar du på OK.
-
Gör önskade ändringar på bladet.
Obs!: Vissa ändringar, till exempel formatering, spåras inte och markeras inte med en markeringsfärg.
När du inte längre vill att ändringarna ska markeras kan du sluta markera dem.
-
Klicka på Spåra ändringar på fliken Granska och klicka sedan på Markera ändringar.
-
Avmarkera kryssrutan Markera ändringar på skärmen .
-
Klicka på Spåra ändringar på fliken Granska och klicka sedan på Markera ändringar.
Obs!: Om Spåra ändras medan du redigerar. Det här delar även din arbetsbok är inte markerat har Excel inte spelat in någon ändringshistorik för arbetsboken.
-
Gör något av följande om du vill markera de ändringar som du vill se:
Om du vill visa
Gör följande
Alla ändringar som har spårats
Markera kryssrutan När , välj Alla på popup-menyn När och avmarkera sedan kryssrutorna Vem och Var .
Ändringar som har gjorts efter ett visst datum
Markera kryssrutan När , klicka på Sedan datum i listan När och skriv sedan det tidigaste datum som du vill visa ändringar för.
Ändringar som har gjorts av en viss användare
Markera kryssrutan Vem och klicka sedan på den användare vars ändringar du vill visa i listan Vem .
Ändringar i ett specifikt cellområde
Markera kryssrutan Där och skriv cellreferensen för bladområdet.
-
Du kan också klicka på Dölj dialogruta längst till höger i rutan Där och sedan markera det område som du vill använda på bladet. När du är klar klickar du på Dölj dialogruta igen för att visa hela dialogrutan.
-
Om du vill ange hur du vill visa ändringarna gör du något av följande:
Om du vill
Gör du så här
Markera ändringar på bladet
Markera kryssrutan Markera ändringar på skärmen .
På så sätt kan du visa information om en ändring genom att placera pekaren över en markerad cell.
Skapa en lista med ändringar på ett separat blad
Markera kryssrutan Lista ändringar på ett nytt blad för att visa historikbladet.
Den här kryssrutan är endast tillgänglig när du har aktiverat spårning av ändringar och sparar filen med minst en spårningsbar ändring.
-
Klicka på Spåra ändringar på fliken Granska och klicka sedan på Acceptera eller Ignorera ändringar. .
Om du uppmanas att spara arbetsboken klickar du på OK.
-
Gör något av följande i dialogrutan Välj ändringar som ska accepteras eller Avvisa :
Acceptera eller avvisa
Gör du så här
Ändringar som görs efter ett visst datum
Markera kryssrutan När , klicka på Sedan datum i listan När och skriv sedan det tidigaste datum efter vilket du vill granska ändringarna.
Ändringar som görs av en annan användare
Markera kryssrutan Vem och klicka sedan på den användare vars ändringar du vill granska i listan Vem .
Ändringar som görs av alla användare
Avmarkera kryssrutan Vem .
Ändringar som görs i ett visst område
Markera kryssrutan Där och skriv cellreferensen för bladområdet.
Du kan också klicka på Dölj dialogruta längst till höger i rutan Där och sedan markera det område som du vill använda på bladet. När du är klar klickar du på Dölj dialogruta igen för att visa hela dialogrutan.
Ändringar i hela arbetsboken
Avmarkera kryssrutan Där .
-
Klicka på OK och granska sedan informationen om varje ändring i dialogrutan Granska ändringar.
Informationen innehåller andra ändringar som påverkas av de ändringar du gör. Du kan bläddra för att se all information vid behov.
-
För varje ändring klickar du på Acceptera eller Avvisa.
Meddelanden:
-
Om du uppmanas att markera ett värde för en cell klickar du på det värde du vill använda och klickar sedan på Acceptera.
-
Du måste acceptera eller avvisa en ändring innan du kan gå vidare till nästa ändring.
-
Du kan acceptera eller avvisa alla återstående ändringar samtidigt genom att klicka på Acceptera alla eller Ignorera alla.
-
Alla ändringar måste sparas innan de kan visas på historikbladet.
-
När du avvisar en ändring registrerar historikbladet avslaget med "Ångra" eller "Resultat av avvisad åtgärd" i kolumnen Åtgärdstyp . Mer information finns i Visa historikbladet om du vill visa historikbladet.
-
-
Klicka på Spåra ändringar på fliken Granska och klicka sedan på Markera ändringar.
Obs!: Om Spåra ändras medan du redigerar. Det här delar även din arbetsbok är inte markerad har Excel inte spelat in någon ändringshistorik för arbetsboken.
-
Markera kryssrutan När under Markera vilka ändringar som ändras och klicka sedan på Alla på popup-menyn När.
-
Avmarkera kryssrutorna Vem och Där.
-
Markera kryssrutan Lista ändringar på nytt blad och klicka på OK.
-
Klicka på OK.
Historikbladet visas.
-
Klicka på filterpilarna bredvid kolumnetiketterna i historikbladet för att hitta den information du vill ha.
Obs!: När du sparar arbetsboken döljs historikbladet. Om du vill visa historikbladet efter att du har sparat måste du visa det igen genom att markera kryssrutan Lista ändringar på ett nytt blad i dialogrutan Markera ändringar .
Eftersom ändringshistoriken tas bort när du inaktiverar spårning av ändringar kanske du vill spara en kopia av historiken. Du kan skriva ut historikbladet eller kopiera det till en annan arbetsbok.
-
Klicka på Spåra ändringar på fliken Granska och klicka sedan på Markera ändringar.
-
Markera kryssrutan När under Markera vilka ändringar som ändras och klicka sedan på Alla i listan När.
-
Avmarkera kryssrutorna Vem och Där.
-
Markera kryssrutan Lista ändringar på nytt blad.
-
Klicka på OK.
Tips:
-
Om du vill skriva ut historikbladet klickar du på Skriv ut på Arkiv-menyn , väljer de utskriftsalternativ du vill använda och klickar sedan på Skriv ut.
-
Gör så här om du vill kopiera historikbladet till en annan arbetsbok:
-
Håll ned CTRL och klicka på fliken Historik längst ned i historikbladet och klicka sedan på Flytta eller Kopiera.
-
I området Till bok klickar du på namnet på den arbetsbok som du vill flytta bladet till eller klickar på (ny bok).
-
Markera kryssrutan Skapa en kopia och klicka sedan på OK.
-
Spara arbetsboken som innehåller det kopierade historikbladet.
-
Du kan använda spårning av ändringar för att logga information om arbetsboksändringar varje gång du sparar en arbetsbok. Den här ändringshistoriken kan hjälpa dig att identifiera eventuella ändringar som gjorts i data i arbetsboken, och du kan sedan acceptera eller avvisa ändringarna.
Spårning av ändringar är särskilt praktiskt när det är flera användare som redigerar en arbetsbok. Det är också användbart när du skickar en arbetsbok till granskare för kommentarer och sedan vill koppla indata som du får till en kopia av arbetsboken, med de ändringar och kommentarer som du vill behålla.
När ändringar görs i den delade arbetsboken kan du visa ändringshistoriken direkt på bladet eller på ett separat historikblad. I båda fallen kan du direkt granska uppgifterna om alla ändringar. Du kan till exempel se vem som har gjort ändringen, vilken typ av ändring som gjordes, när den gjordes, vilka celler som påverkades och vilka data som lades till eller togs bort.
Tänk på följande när du använder spårning av ändringar:
-
Spårning av ändringar skiljer sig från ångra-åtgärden och skapar ingen säkerhetskopia
Du kan förvänta dig att spårning av ändringar skapar en säkerhetskopia av arbetsboken innan ändringar görs, eller att du kan ångra någon av dessa ändringar. Tyvärr kan du inte använda ändringshistoriken för att återställa ändringar genom att ångra dem eller genom att återställa en tidigare version av arbetsboken. Historikbladet innehåller dock en post med alla borttagna data så att du kan kopiera tillbaka dessa data till de ursprungliga cellerna i den delade arbetsboken.
Eftersom spårning av ändringar inte har utformats för att hjälpa dig att återgå till tidigare versioner av en arbetsbok, bör du fortsätta att säkerhetskopiera arbetsböcker där spårning av ändringar används.
-
Vissa typer av ändringar spåras inte
Ändringar som du gör i cellinnehåll spåras, men andra ändringar, till exempel formateringsändringar, spåras inte. Vissa Excel-funktioner är inte tillgängliga i delade arbetsböcker och kan därför inte spåras.
-
Ändringshistoriken behålls endast för ett visst intervall
När du aktiverar spårning av ändringar behålls ändringshistoriken som standard i 30 dagar för att arbetsbokens storlek ska vara hanterbar. Du kan dock öka eller minska antalet dagar i ändringshistoriken som du vill behålla. Om du vill behålla ändringshistoriken på obestämd tid kan du ange ett stort antal dagar. Du kan också göra periodiska kopior av historikinformationen.
-
Den äldsta delen av ändringshistoriken tas regelbundet bort
Vilken ändringshistoria som behålls bestäms genom att räkna tillbaka från det aktuella datumet. Varje gång du stänger arbetsboken raderas alla delar av ändringshistoriken som är äldre än det antal dagar som var giltiga den senaste gången arbetsboken sparades.
Om du till exempel behåller 30 dagars ändringshistoria och du öppnar en arbetsbok för första gången på två månader så kommer du att kunna se historiken från två månader tillbaka. Men när du stänger den här arbetsboken tas historiken från de föregående 30 dagarna (31 till 60 dagar sedan) bort.
Viktigt!: När du inaktiverar spårning av ändringar eller slutar att dela arbetsboken tas all ändringshistoria bort permanent.
I Excel finns följande sätt att komma åt och använda den lagrade ändringshistoriken.
-
Färgöverstrykning på bildskärmen
I Excel kan du markera ändrade områden med olika färger för varje användare och grundläggande detaljer kan visas som en kommentar när du pekar med markören över varje cell. Markering på skärmen är användbart när en arbetsbok inte har många ändringar eller när du snabbt vill se vad som har ändrats.
-
Historikspårning
Excel kan visa ett separat historikblad med en utskrivbar lista med ändringsinformation som du kan filtrera efter de ändringar du är intresserad av. Historikbladet är användbart när en arbetsbok har många ändringar eller när du vill undersöka vad som har hänt i en serie ändringar.
-
Ändra granskning
I Excel kan ändringarna visas steg för steg i ordning så att du kan bestämma om du vill acceptera eller avvisa varje ändring. Den här metoden är användbar när du utvärderar kommentarer från andra användare.
Behöver du mer hjälp?
Du kan alltid fråga en expert i Excel Tech Community eller få support i Communities.










