-
Markera den bifogade filen i e-postmeddelandet.
-
Välj fliken Bifogade filer i menyfliksområdet.
-
Välj

-
Acceptera den bifogade filens namn eller byt namn på den och välj sedan Spara.
Som standard sparas de bifogade filerna i mappen Dokument , men du kan välja en annan plats medan du sparar.
Tips: Om du vill gå till den sparade filen väljer du Utforskaren (
-
Välj nedåtpilen till höger om rubriken för den bifogade filen.
-
I menyn som visas väljer du Spara som.
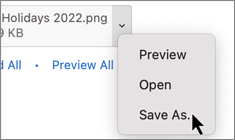
-
Acceptera namnet på den bifogade filen eller byt namn på den och välj Spara.Du kan också acceptera standardmappen eller välja en annan plats i kommandotolken.
Tips: Du kan också öppna eller förhandsgranska en bifogad fil utan att spara den. Mer information finns i Öppna eller förhandsgranska bifogade filer.
-
Välj nedåtpilen till höger om rubriken för den bifogade filen.
-
I menyn som visas väljer du Spara på OneDrive eller Ladda ned.
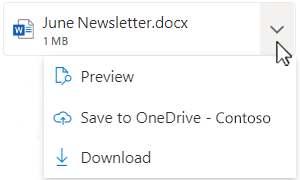
-
Som standard sparas de bifogade filerna i mappen Dokument , men du kan välja en annan plats medan du sparar. Not: Alternativen på menyn kan variera beroende på vilken typ av bifogad fil det är. Du kan se "Redigera i PowerPoint-skrivbordsprogrammet" för en .pptx fil, till exempel eller "Visa i OneDrive". Om du inte ser Spara på OneDrive kan du antingen öppna det i skrivbordsprogrammet och spara det eller ladda ned det.










