Obs!: Den här artikeln har fyllt sitt syfte och kommer snart att tas bort. För att undvika förvirring kommer vi att ta bort alla länkar som vi känner till. Om du har skapat länkar till den här sidan ber vi dig ta bort dem. På det sättet gör vi tillsammans webben mer användbar.
Om du behöver spara ett Word-dokument som en webb sida är ditt bästa val att använda webb sidan, filtrerat alternativ.
När du sparar ett dokument som en filtrerad webb sida sparas bara innehållet, stil instruktionerna och annan information. Filen är liten, utan mycket extra kod.
-
Klicka på arkiv > Spara som och välj den plats där du vill spara dokumentet.
-
Ge filen ett namn.
-
Välj webb sida, filtreradi listan fil format .
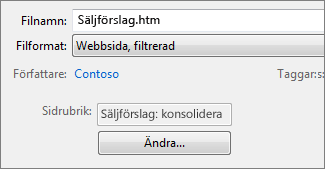
-
Klicka på Ändra rubrik och skriv rubriken som du vill visa i webbläsarens namn List.
-
Klicka på Spara.
Tips
Om du vill spara dokument egenskaper och mer Word-information med webb sidan väljer du webb Side typen enkel fil. Men filen blir större – nästan tio gånger större.
Om du vill spara bilder i en separat mapp från text delen av webb sidan väljer du webb Side typen. När du publicerar webb sidan på en webbplats ska du också publicera mappen bilder.
Om du vill se HTML-koden för webb sidan bläddrar du till filen i Utforskaren, högerklickar på filen, pekar på Öppna medoch klickar på Internet Explorer. Högerklicka sedan på sidan i Internet Explorer och klicka på Visa källa.
Andra sätt att dela ett dokument online
Word skapades ursprungligen för att skapa och skriva ut dokument. I Word 2013 har du nu andra alternativ för att dela dina tankar och ditt arbete online.
Spara ett dokument som ett blogg inlägg
Om du är blogg och vill skriva inlägget i Word kan du spara dokumentet som ett blogg inlägg. Det minsta informations beloppet sparas i Word. Och det publicerade dokumentet använder bloggens format.
-
Klicka på arkiv > dela > Publicera som blogg inlägg.
-
Klicka på Publicera som blogg inlägg.

Första gången du publicerar ett dokument på bloggen får du hjälp med att registrera ditt blogg konto.
Spara på OneDrive och dela
Dela dokumentet med vänner och kollegor genom att spara det i OneDrive och bjuda in dem att visa det.
-
Klicka på arkiv > spara som > OneDrive.
-
Välj en plats i OneDrive-mapparna.
-
Ange ett filnamn och klicka på Spara.
Bjud sedan in andra att visa dokumentet. Om någon inte har Word öppnas dokumentet automatiskt i Word för webben.
-
Klicka på fil > dela > Bjud in andra.
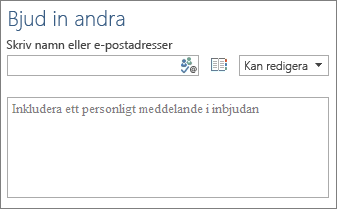
-
Lägg till deras e-postadresser.
-
Klicka på Dela.

Mer information finns i dela ett dokument med SharePoint eller OneDrive.
Spara som PDF
Om du vill konvertera dokumentet till en PDF-fil som du kan publicera på en webbplats klickar du på arkiv > Spara som. Klicka på PDF i listan Spara som.










