Power Pivot är ett tillägg som du kan använda för att utföra kraftfulla dataanalyser i Excel. Tillägget är inbyggt i vissa versioner av Office, men som standard är det inte aktiverat.
En lista över de versioner av Office som innehåller Power Pivot samt en lista över de versioner som inte ingår finns i: Var finns Power Pivot?
Så här aktiverar du Power Pivot innan du använder det för första gången.
-
Gå till Arkiv > Alternativ > Tillägg.
-
Klicka på COM-tillägg i rutan Hantera och sedan på OK.
-
Markera rutan Microsoft Office Power Pivot och klicka sedan på OK. Om du har andra versioner av Power Pivot-tillägget installerade visas de versionerna också i listan COM-tillägg. Se till att välja det Power Pivot tillägget för Excel.
Nu visas fliken Power Pivot i menyfliksområdet.
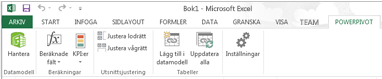
Öppna fönstret Power Pivot
-
Klicka på Power Pivot.
Det här är fliken där du arbetar med Power Pivot pivottabeller, beräknade fält och KPI:er (Key Performance Indicators) och att skapa länkade tabeller.
-
Klicka på Hantera.

Nu är du i fönstret Power Pivot. Här kan du klicka på Hämta externa data för att använda guiden Importera tabell för att filtrera data när du lägger till dem i filen, skapa relationer mellan tabeller, berika data med beräkningar och uttryck och sedan använda dessa data för att skapa pivottabeller och pivotdiagram.
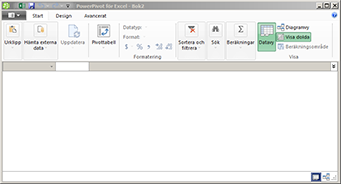
Mer om Power Pivot.
Felsökning: Power Pivot menyfliksområdet försvinner
I sällsynta fall försvinner menyfliksområdet Power Pivot från menyn om Excel fastställer att tillägget destabiliseras i Excel. Detta kan inträffa om Excel stängs oväntat när Power Pivot fönster är öppet. Så här återställer du menyn Power Pivot:
-
Gå till Arkiv > Alternativ > Tillägg.
-
I rutan Hantera klickar du på Inaktiverade objekt > Gå.
-
Välj Microsoft Office Power Pivot och klicka sedan på Aktivera.
Om föregående steg inte återställer Power Pivot menyfliksområdet, eller om menyfliksområdet försvinner när du stänger och öppnar Excel igen, kan du prova följande:
-
Stäng Excel.
-
Peka på Start > Kör och skriv regedit.
-
Expandera registernyckeln i Registereditorn:
Om du har Excel 2016: HKEY_CURRENT_USER > programvara > Microsoft > Office > 16.0 > användarinställningar
-
Högerklicka på PowerPivotExcelAddin och klicka sedan på Ta bort.
-
Rulla tillbaka upp till början av Registereditorn.
-
Expandera HKEY_CURRENT_USER>-programvara > Microsoft > Office > Excel > Addins.
-
Högerklicka på PowerPivotExcelClientAddIn.NativeEntry.1 och klicka sedan på Ta bort.
-
Stäng registereditorn.
-
Öppna Excel.
-
Aktivera tillägget med hjälp av stegen högst upp i den här artikeln.










