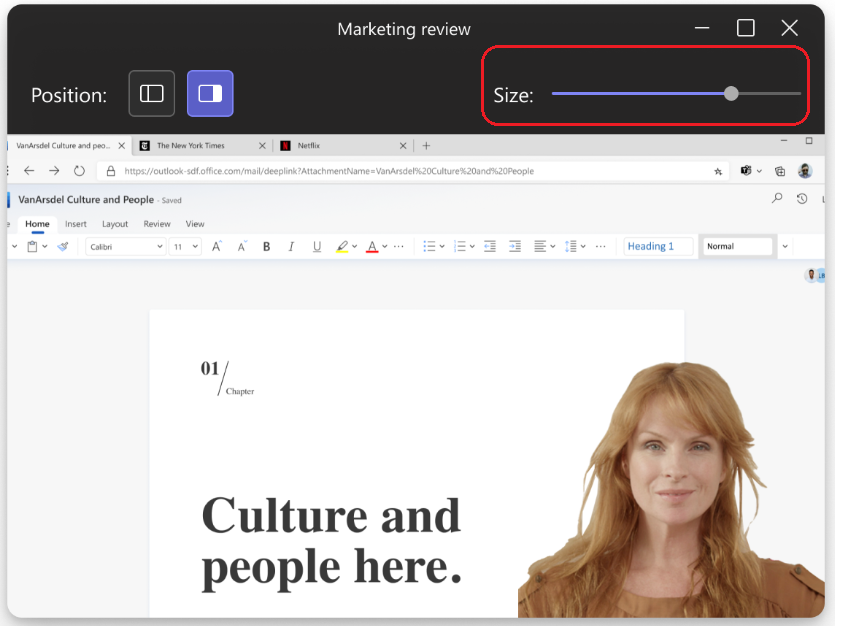Obs!: Anpassning av föredragshållarläget är tillgängligt som en del av det offentliga förhandsgranskningsprogrammet och kan genomgå ytterligare ändringar innan de släpps offentligt. Om du vill få åtkomst till den här och andra kommande funktioner växlar du till Teams offentlig förhandsversion.
Föredragshållarlägen för skärm- och fönsterdelning koppla innehåll och video på mötesscenen. Presentatörer kan nu anpassa hur innehållet ska orienteras på skärmen. I läget Standout, Reporter och Sida vid sida kan de välja att visas till vänster eller höger och justera videofeedstorleken så att de passar presentationen bättre.
Anpassa föredragshållarlägen
Presentatörer kan styra hur innehållet visas på skärmen. Anpassa presentationslayouten i läget Standout, Reporter och Sida vid sida.
1. Innan du startar presentationen väljer du Anpassa och väljer en bakgrundsbild.
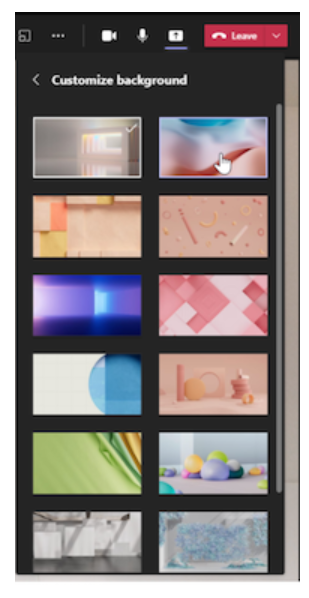
2. När du har anpassat utseendet och layouten startar du presentationen och väljer en skärm eller ett fönster att dela.
3. Föredragshållarverktygsfältet visas högst upp på skärmen. Det här verktygsfältet visas bara för presentatören. Här kan presentatörer välja och ändra layouter för föredragshållarläget, ge kontroll till en annan person och aktivera ljud.

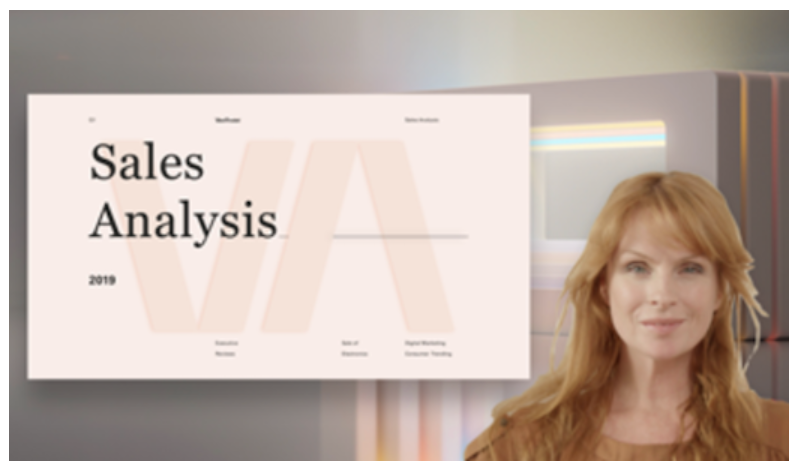
-
Föredragshållarläge för reporter
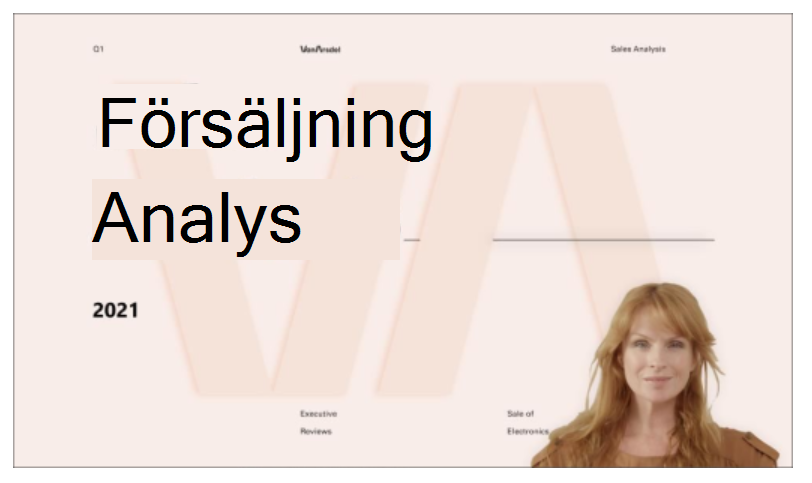
-
Standout-föredragshållarläge
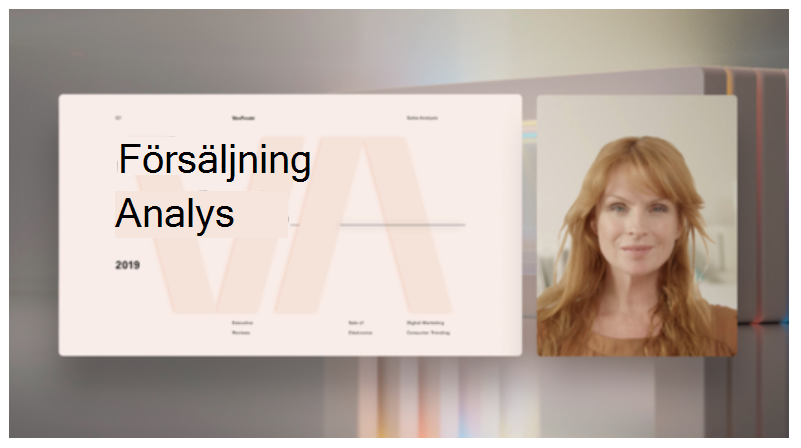
-
Sida vid sida-föredragshållarläge
Anpassa videovisning
1. Använd knapparna i det övre fältet i förhandsgranskningsfönstret för att styra var videor ska visas i relation till innehållet.
2. Flytta videor till vänster eller höger sida av skärmen eller fönstret med knapparna Placering .
3. Förstora eller minska videostorleken med skjutreglaget Storlek . Dra cirkeln åt vänster för att minska storleken på en video eller åt höger för att förstora storleken på en video.