Med tiden kan alla dina sparade kalenderobjekt addera upp till ett stort antal och ta upp en stor mängd utrymme i datafilen. Om du vill frigöra en del av det här utrymmet kan du minska antalet sparade objekt genom att arkivera eller ta bort dem.
Arkiveringsprocessen tar bort objekt från datafilen när du först säkerhetskopierar objekten i en annan Outlook-datafil (.pst).
-
Klicka på Rensningsverktyg på fliken Arkiv och klicka sedan på Arkivera.
Obs!: Vissa organisationer inaktiverar möjligheten för användare att skapa Outlook-datafiler (.pst) som används för arkivering av objekt. Om du inte ser kommandot Arkivera kan din organisation ha inaktiverat den här funktionen.
-
Klicka på Arkivera den här mappen och alla undermappar.
Om du har skapat ytterligare kalendrar arkiveras objekt från dessa kalendrar om du väljer den här inställningen.
-
Klicka på Kalender i mapplistan.
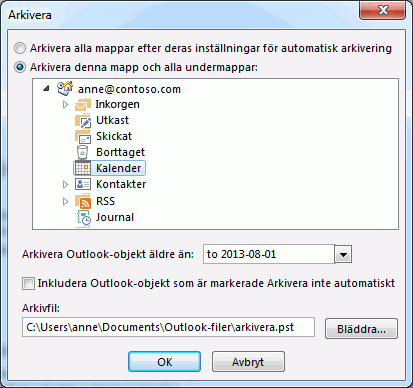
-
Välj önskat datum i listan Arkivera objekt som är äldre än . Om du vill arkivera allt väljer du ett datum i framtiden.
-
Om du vill markerar du kryssrutan Inkludera objekt med kryssrutan Arkivera inte automatiskt .
Om du markerar den här kryssrutan arkiveras allt, till exempel objekt som du har markerat som undantag för Arkivera automatiskt.
-
Du kan acceptera den filplats där arkivfilen sparas, eller så kan du bläddra till en annan mapp och ange önskat filnamn.
Obs!: Vi rekommenderar att du noterar den här platsen så att du enkelt kan hitta arkivfilen senare.
-
Klicka på OK.
Arkiveringsprocessen startas. När du återgår till huvudvyn Outlook anger statusfältet i Outlook att arkivet pågår.

Om du vill avbryta arkivet som pågår klickar du på

När du tar bort alla objekt i datafilen tas alla objekt bort utan att du behöver säkerhetskopiera.
Varning!: Följande steg tar bort alla objekt i kalendern, inklusive helgdagar som automatiskt läggs till i kalendern. Du kan ersätta standard Outlook helgdagar som tas bort under de här stegen, men alla andra kalenderobjekt tas bort permanent.
-
Klicka på Visa i Kalender.
-
Klicka på Ändra vy i gruppen Aktuell vy och klicka sedan på Lista.
-
Klicka i objektlistan och tryck sedan på Ctrl+A.
Alla objekt i listan ska nu vara markerade.
-
Tryck på Delete.










