I Outlook kan du översätta ord, fraser och fullständiga meddelanden när du behöver dem. Du kan också ange Outlook att automatiskt översätta meddelanden som du får på andra språk.
Välj ett flikalternativ nedan för den version av Outlook du använder. Vilken version av Outlook har jag?
Obs!: Om stegen under den här fliken Ny Outlook inte fungerar kanske du inte använder nya Outlook för Windows ännu. Välj Klassisk Outlook och följ de stegen i stället.
I Outlook kan du välja att:
Översätta ett e-postmeddelande | Ändra översättningsinställningar | Felsöka Translator saknas | Data & sekretess
Översätta ett e-postmeddelande
-
När du får ett e-postmeddelande som är skrivet på ett annat språk visas en uppmaning högst upp i meddelandet där du tillfrågas om du vill Outlook översätta det till ditt standardspråk.
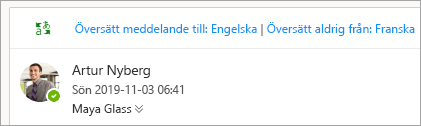
Viktigt!: Om du inte har möjlighet att översätta meddelandet högst upp i e-postmeddelandet kan du behöva aktivera Anslutna upplevelser. Mer information finns i Felsöka Translator som saknas .
-
Om du väljer Översätta meddelandeersätter Outlook meddelandetexten med översatt text.
-
Du kan sedan välja Visa det ursprungliga meddelandet om du vill visa meddelandet på det ursprungliga språket.
Ändra översättningsinställningar
Så här ändrar du översättningsinställningarna och väljer översättningsspråk:
-
På fliken Visa väljer du

-
Välj E-post och sedan Meddelandehantering.
-
Under Översättning väljer du de alternativ du föredrar.
Viktigt!: Om du inte har Översättning under Meddelandehantering kan du behöva aktivera Anslutna upplevelser. Mer information finns i Felsöka Translator som saknas .
Felsöka Translator saknas
Translator kräver att anslutna upplevelser är aktiverade i Outlook. Om det inte är det har du inte möjlighet att översätta ett meddelande eller ändra översättningsinställningarna.
Så här aktiverar du Anslutna upplevelser för Translator:
-
På fliken Visa väljer du

-
Välj Allmänt och sedan Sekretess och data.
-
Bläddra ned till Sekretessinställningar och välj knappen Sekretessinställningar .
-
Under Anslutna upplevelser aktiverar du växlingsknappen för Upplevelser som analyserar innehållet.
Dataanvändning och sekretess
E-postöversättningar som tillhandahålls av Translator för Outlook drivs av Microsoft Translator-onlinetjänsten. Alla dataöverföringar är skyddade via SSL, och lagras, samplas och delas aldrig med någon första- eller tredjepartsentitet. Det innebär att all översättning och bearbetning endast utförs internt i servrarnas minne. (Det här är även känt som alternativet ”ingen-spårning” i Microsoft Translator.)
I Outlook kan du välja att:
Översätta ett e-postmeddelande | Översätta en del av ett meddelande | Ändra översättningsinställningar | Data & sekretess
Översätta ett e-postmeddelande
När du får ett e-postmeddelande på ett annat språk visas en uppmaning högst upp i meddelandet där du tillfrågas om du vill Outlook översätta det till det språk du föredrar.
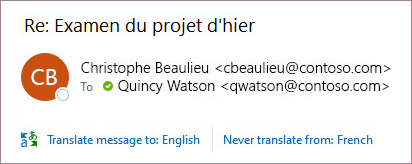
När du får ett e-postmeddelande på ett annat språk kan du svara på två olika sätt:
-
Välj Översätt meddelande i meddelandet. Outlook ersätter meddelandetexten med översatt text och den här översättningen cachelagras i 15 dagar, vilket innebär att du inte behöver översätta samma meddelande två gånger.
När du har översatt meddelandet kan du välja Visa original om du vill visa meddelandet på det ursprungliga språket eller Aktivera automatisk översättning om du alltid vill översätta meddelanden till önskat språk.
-
Välj Översätt aldrig i meddelandet. Outlook frågar inte om du vill översätta meddelanden på det språket i framtiden.
Om Outlook av någon anledning inte erbjuder de här alternativen väljer du knappen Översätt i menyfliksområdet eller högerklickar på meddelandet och väljer Översätt och sedan Översätt meddelande.
-
På fliken Start väljer du Översätt > Översätt meddelande.
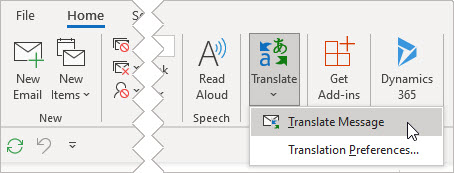
Översätta en del av ett e-postmeddelande
Om du bara vill översätta lite text från ett meddelande markerar du texten och högerklickar. Outlook visar översättningen direkt på snabbmenyn som visas.
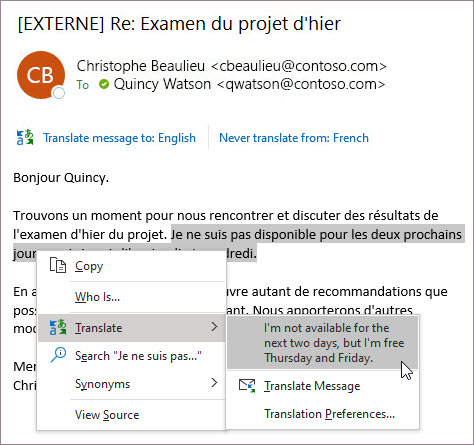
Du kan också markera text och högerklicka för att översätta till önskat språk när du skriver ett e-postmeddelande. När du klickar på den översatta texten kan du infoga den i meddelandet du skriver.
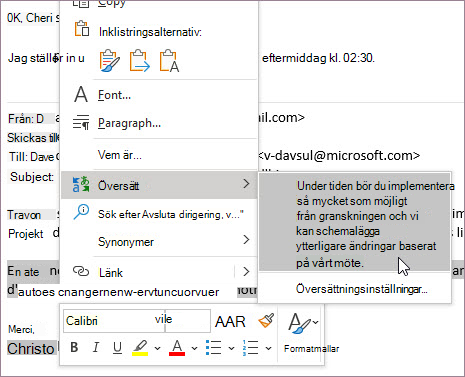
Mer information finns i Presentera nya översättningsfunktioner i Outlook.
Obs!: Automatiska översättningsförslag och intelligenta översättningsförslag är bara tillgängliga för Exchange Online-postlådor.
Ändra översättningsinställningar
Så här ändrar du dina översättningsinställningar:
-
På fliken Start väljer du Översätt och sedan Översättningsinställningar.
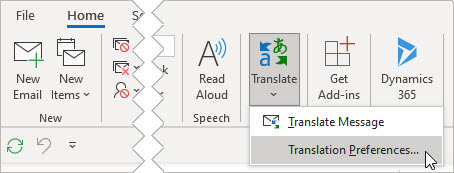
-
Välj de alternativ du föredrar.
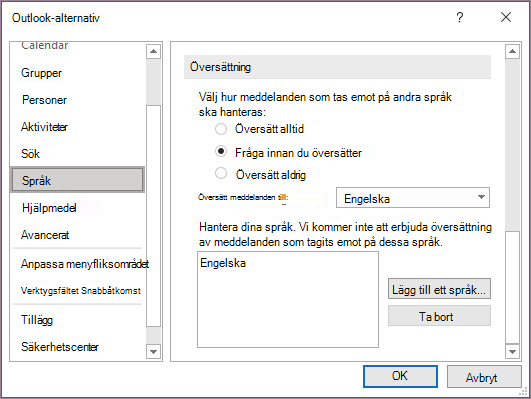
Dataanvändning och sekretess
E-postöversättningar som tillhandahålls av Translator för Outlook drivs av Microsoft Translator-onlinetjänsten. Alla dataöverföringar är skyddade via SSL, och lagras, samplas och delas aldrig med någon första- eller tredjepartsentitet. Det innebär att all översättning och bearbetning endast utförs internt i servrarnas minne. (Det här är även känt som alternativet ”ingen-spårning” i Microsoft Translator.)
I Outlook kan du välja att:
Översätta ett e-postmeddelande | Ändra översättningsinställningar | Data & sekretess
Översätta ett e-postmeddelande
-
När du får ett e-postmeddelande som är skrivet på ett annat språk visas en uppmaning högst upp i meddelandet där du tillfrågas om du vill Outlook översätta det till ditt standardspråk.
Obs!: Outlook översätter inte meddelanden med färre än 40 tecken.
-
Om du väljer Översätta meddelandeersätter Outlook meddelandetexten med översatt text.
-
Du kan sedan välja Visa det ursprungliga meddelandet om du vill visa meddelandet på det ursprungliga språket.
Ändra översättningsinställningar
Så här ändrar du översättningsinställningarna och väljer översättningsspråk:
-
På fliken Visa väljer du

-
Välj E-post och sedan Meddelandehantering.
-
Under Översättning väljer du de alternativ du föredrar.
Dataanvändning och sekretess
E-postöversättningar som tillhandahålls av Translator för Outlook drivs av Microsoft Translator-onlinetjänsten. Alla dataöverföringar är skyddade via SSL, och lagras, samplas och delas aldrig med någon första- eller tredjepartsentitet. Det innebär att all översättning och bearbetning endast utförs internt i servrarnas minne. (Det här är även känt som alternativet ”ingen-spårning” i Microsoft Translator.)
Relaterade artiklar
Ändra översättningsinställningarna i Outlook.com och Outlook på webben










