När du aktiverar automatisk uppdatering för Windows via Microsoft Update får du även Office-uppdateringar för tidigare versioner av Office, till exempel office-volymlicensinstallationer. Välj din version av Windows nedan om du vill aktivera automatiska uppdateringar:
Tips: För de flesta versioner av Office kan du aktivera automatiska uppdateringar eller hämta uppdateringar manuellt direkt från Office-programmet. Mer information finns i Installera Office-uppdateringar. Mer information om Office för Mac-uppdateringar finns i Sök efter Office för Mac-uppdateringar automatiskt.
-
Öppna Windows Update genom att välja Start > Inställningar > Uppdatering och säkerhet.
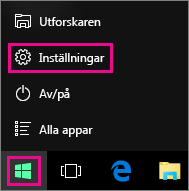
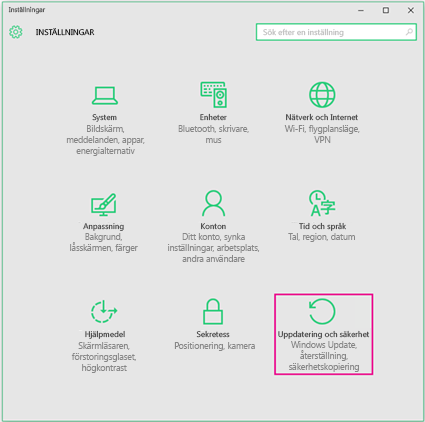
-
Välj Avancerade alternativ.
-
Under Välj hur uppdateringar ska installeras väljer du de alternativ som du vill använda. Bland annat markerar du rutan Ge mig uppdateringar för andra Microsoft-produkter när jag uppdaterar Windows så att du kan få Office-uppdateringar.
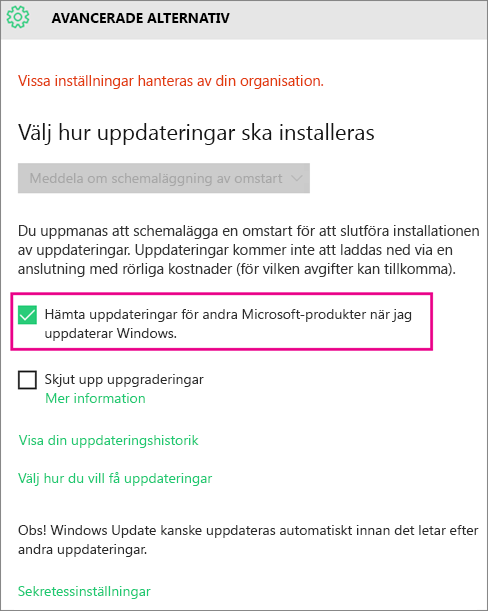
-
Öppna Kontrollpanelen genom att trycka på Windows-tangenten + X. En lista med kommandon och alternativ visas. Klicka på Kontrollpanelen.
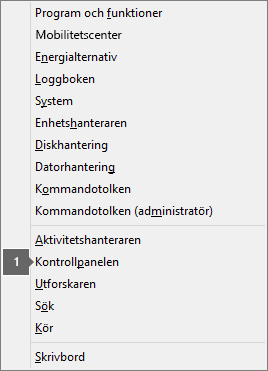
-
Välj System och säkerhet.
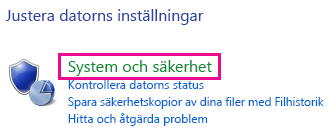
-
Välj Windows Update.
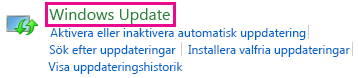
-
Välj Ändra inställningar och välj eller ändra de inställningar du vill använda. Se till att välja rutan Hämta uppdateringar för andra Microsoft-produkter när jag uppdaterar Windows så att du får Office-uppdateringar. Kom ihåg att datorn måste vara i gång vid den tid då du väljer att installera nya uppdateringar.
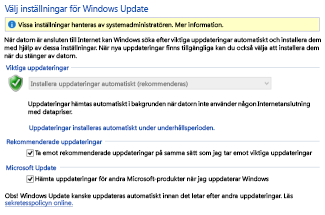
-
Stäng alla program som är öppna.
-
Välj Start > Kontrollpanelen.
-
Välj System och säkerhet (som du ser när du visar Kontrollpanelen efter Kategori).
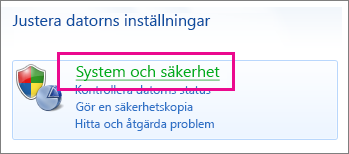
-
Välj Windows Update.
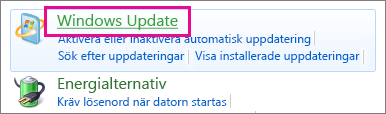
-
Välj Ändra inställningar i fönstret till vänster.
-
Under Viktiga uppdateringar väljer du Installera uppdateringar automatiskt, och under Microsoft Update markerar du rutan Hämta uppdateringar för Microsoft-produkter och sök efter ny valfri Microsoft-programvara när jag uppdaterar Windows om du vill få Office-uppdateringarna.
IT-avdelningen kan ställa in automatiska uppdateringar åt dig. I så fall visas meddelandet i det gula fältet, och du kan inte använda listan Viktiga uppdateringar eller ställa in datum och klockslag. Så här:
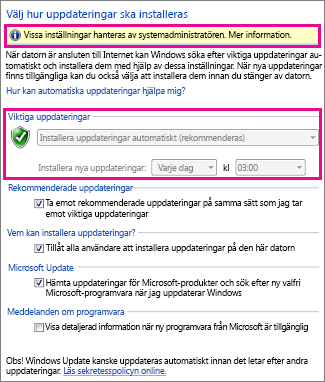
-
Välj andra alternativ, och kom ihåg att datorn måste vara i gång när du väljer att installera nya uppdateringar.
Tips:
-
Om du visar objekt i kontrollpanelen efter ikoner i stället för efter kategorier väljer du System > Windows Update > Ändra inställningar.
-
Du kommer att ta emot uppdateringar för Office, Windows och flera andra produkter, som Zune.
-
Du kan välja mellan tre typer av uppdateringar: viktiga, rekommenderade och valfria. För att du ska kunna ta emot viktiga uppdateringar måste du välja det andra alternativet, Ta emot rekommenderade uppdateringar på samma sätt som jag tar emot viktiga uppdateringar.
-
Det är smart att installera de rekommenderade uppdateringarna. De valfria uppdateringarna kan omfatta saker som du inte behöver egentligen, som möjligheten att ändra språk i Office-programmen. Det gör inget om du installerar dem, men du måste hämta dem manuellt.
-











