Outlook-tillägg innehåller lösningar som hjälper dig att bättre interagera med Outlook och slutföra uppgifter i dina meddelanden och avtalade tider utan att lämna Outlook.
Installera ett tillägg från AppSource
-
På Verktyg-menyn i menyfliksområdet i Outlook väljer du Hämta tillägg. Sidan AppSource öppnas i standardwebbläsaren.
Tips: Om hämta tillägg inte visas i menyfliksområdet väljer du ellipsknappen (...) i menyfliksområdet. Välj sedan Hämta tillägg.
-
Bläddra igenom listan med tillägg eller använd sökfältet för att hitta ett visst tillägg.
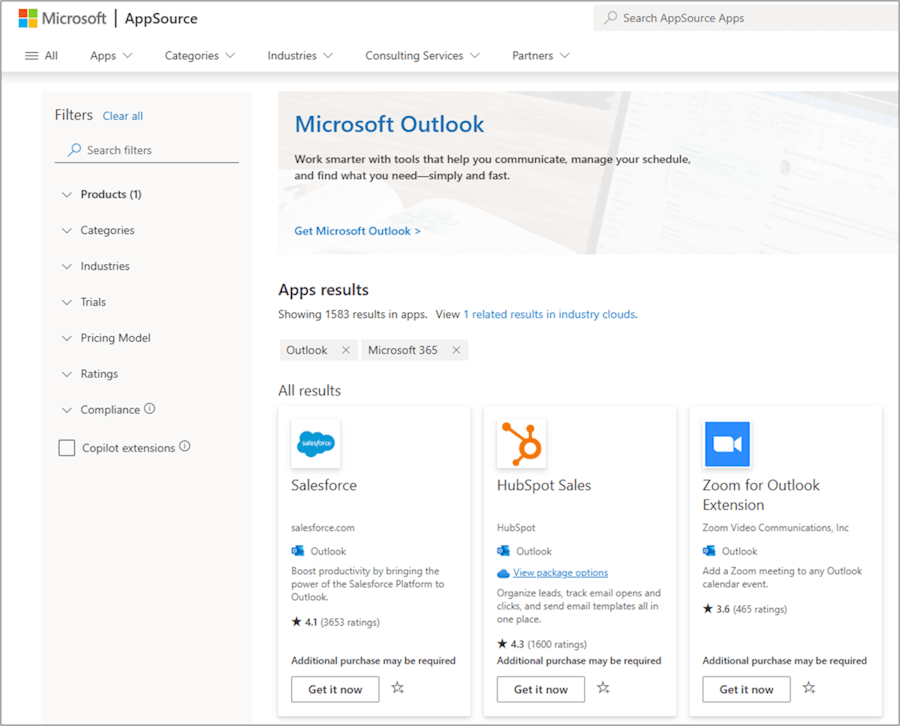
-
När du är redo att installera ett tillägg väljer du Hämta nu.
Meddelanden:
-
Från och med version 16.85 (24051214) öppnar knappen Hämta tillägg inte längre dialogrutan Tillägg för Outlook. I stället öppnas AppSourcei standardwebbläsaren. Tidigare versioner kan fortfarande komma åt dialogrutan Tillägg för Outlook via knappen Hämta tillägg.
-
Om du behöver komma åt dialogrutan Tillägg för Outlook i senare versioner av Outlook går du till https://aka.ms/olksideload. Då öppnas Outlook på webben och dialogrutan Tillägg för Outlook läses in efter några sekunder.
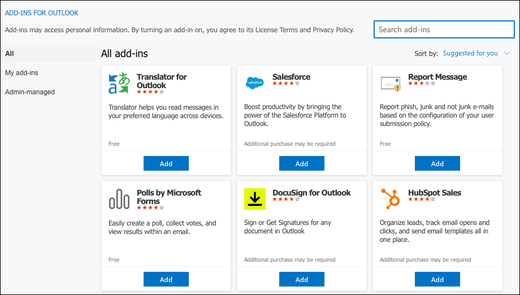
Använda ett tillägg i Outlook
Viktigt!: Kontrollera att läsfönstret i Outlook är inställt på Höger eller Nedanför. Annars är tilläggen inte tillgängliga. Om du vill konfigurera läsfönstret väljer du Visa > läsfönster.
De tillägg som du installerar visas automatiskt i menyfliksområdet. Du kan behöva välja ellipsknappen (...) i menyfliksområdet för att visa installerade tillägg.
Om du vill använda tillägget väljer du tilläggsknappen i menyfliksområdet.
Tips: Om du vill anpassa vilka installerade tillägg som visas i menyfliksområdet i Outlook väljer du ellipsknappen (...) i menyfliksområdet och väljer sedan Anpassa verktygsfält. Mer information finns i Anpassa verktygsfältet i Outlook för Mac.
Hantera tilläggen
Om du vill hantera de installerade tilläggen går du till https://aka.ms/olksideload i den webbläsare du föredrar. Då öppnas Outlook på webben och dialogrutan Tillägg för Outlook läses in efter några sekunder.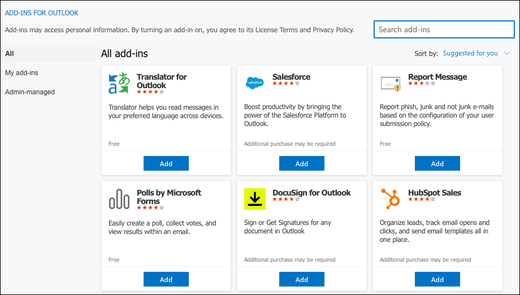
I dialogrutan Tillägg för Outlook kan du göra följande:
-
Visa personligt installerade tillägg och tillägg som hanteras av administratörer.
-
Visa information om ett tillägg.
-
Söka efter och installera nya tillägg.
-
Ta bort tillägg.
-
Installera anpassade tillägg genom att gå till Mina tillägg > Anpassade tillägg > Lägg till ett anpassat tillägg > Lägg till från fil.
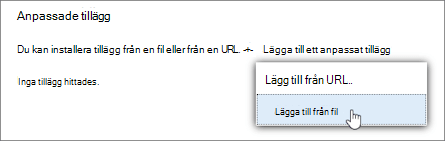
Obs!: Alternativet Lägg till från URL är inte längre tillgängligt för att installera ett anpassat Outlook-tillägg. Som en lösning kan du öppna URL-adressen i den webbläsare du föredrar för att ladda ned manifestfilen för tillägget och sedan använda alternativet Lägg till från fil för att installera det.










