Mötesrummet i Lync Web App för Lync 2013 ger snabb åtkomst till alla mötesfunktioner, och det har gott om utrymme för visning av deltagarnas video och delade innehåll. I mötesrummet navigerar du med musen eller så använder du dig av flertrycksgester, t.ex. tryck och dubbeltryck, om du använder en enhet med pekskärm.
Ikonerna som finns i den nedre delen av mötesrummet ger åtkomst till de flesta mötesfunktionerna. Dessutom finns det några ikoner i mötesrummets övre högra hörn. Vi börjar med ikonerna nere till vänster i rummet.
Snabbmeddelanden
Under mötet kan du skicka snabbmeddelanden till mötesdeltagarna. Dina meddelanden skickas då till alla deltagare. Du kan inte skicka privata snabbmeddelanden till deltagarna. Tryck på meddelandeknappen om du vill öppna ett fönster för snabbmeddelanden. Skriv ditt meddelande och tryck på Retur för att skicka ditt meddelande.
Om du vill stänga snabbmeddelandefönstret trycker du på meddelandeknappen igen eller på knappen X överst i fönstret. Om du vill fästa snabbmeddelandefönstret till vänster om mötesrummet trycker du på pilen överst i fönstret.
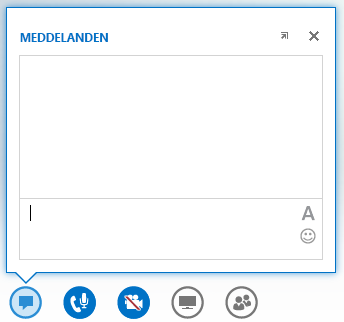
Mer information finns i:
Ljudkontroller
Om mötesljudet spelas upp och in på datorn, antingen via en inbyggd mikrofon och högtalare eller ett anslutet headset, kommer du åt menyn med ljudkontroller genom att trycka på telefon/mikrofonknappen. Du stänga av och sätta på ditt ljud, parkera samtal, ändra din ljudenhet och ändra volymen på den här menyn.
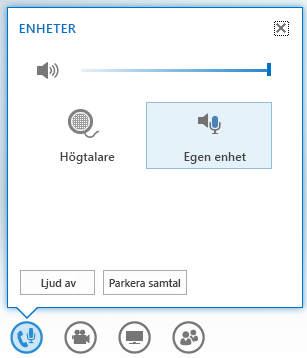
Mer information finns i:
Videokontroller
Om din kamera är ansluten och installerad kan du välja att dela din video med andra mötesdeltagare. På så vis kan du efterlikna upplevelsen av ett möte med ögonkontakt. Förhandsgranska din video genom att trycka på kameraknappen. Om du vill dela din video väljer du Starta min video.
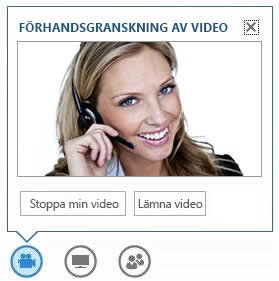
Mer information finns i:
Dela innehåll
Om du är presentatör för ett möte kan du dela innehåll med de andra deltagarna. Tryck på bildskärmsknappen och välj sedan den innehållstyp du vill dela på fliken Presentera – skrivbordet på din dator, ett öppet program på din dator, en PowerPoint-presentation, en tom whiteboard som alla deltagare kan skriva på eller en omröstning. Använd fliken ONENOTE för att komma åt anteckningsböcker i OneNote som delas av Lync 2013-användare i mötet. Använd fliken BILAGOR om du vill skicka bilagor som mötesdeltagarna kan hämta till sina datorer.
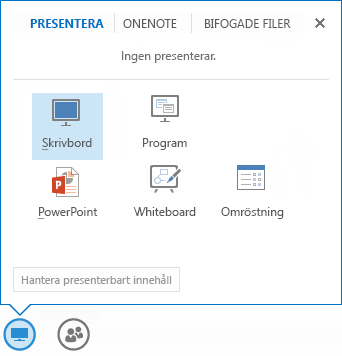
Mer information finns i:
Dela ditt skrivbord och dina program från Lync Web App
Dela en PowerPoint-presentation från Lync Web App
Hantera mötesdeltagare
Om du är presentatör kan du hantera deltagarnas mötesbehörigheter under mötet. Tryck på knappen Personer. På fliken Deltagare kan du visa mötets alla presentatörer och deltagare i olika grupper. Bredvid varje deltagares namn visas ikoner som indikerar status för deras möjligheter till snabbmeddelanden, ljud, video och delning. Om du vill ändra en deltagares behörighet högerklickar eller dubbeltrycker du på deltagarens namn för att visa deltagaralternativen. Du kan välja att stänga av eller sätta på ljudet, ta bort eller göra deltagaren till presentatör eller deltagare.
Om du vill stänga fönstret trycker du på knappen Personer igen eller på knappen X överst i fönstret. Om du vill fästa fönstret till vänster om mötesrummet trycker du på pilen överst i fönstret.
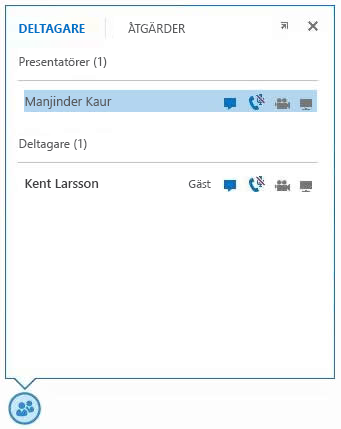
Mer information finns i:
Layout-alternativ
Den del av skärmen där mötesdeltagarnas video eller statiska bilder visas kallas för galleri. Om du vill ändra galleriets layout trycker du på knappen Välj en layout. Du kan välja Gallerivy, Talarvy eller Presentationsvy.
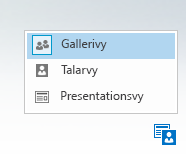
Du kan också förstora mötets fönster genom att trycka på knappen Helskärmsläge 
Mer information finns i:
Mötesalternativ
Tryck på knappen Alternativ längst upp till höger i mötesrummet. På menyn som visas kan du välja Alternativ om du vill ändra mötesalternativ, Inträdesinformation om du vill läsa mötesinformation – t.ex. länken till Lync-mötet, konferens-ID, osv., samt Hjälp om du vill komma åt dokumentation och versionsinformation om Lync Web App.
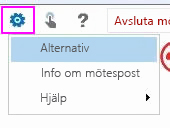
Mer information finns i:
Navigationsalternativ
Tryck på handknappen om du vill växla mellan peknavigering och musnavigering. Om du använder Lync Web App på en enhet med pekskärm så aktiveras pekläget automatiskt.
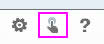
Behöver du hjälp?
Om du vill komma till den fullständiga samlingen med onlinedokumentation som innehåller mer information om funktionerna i Lync Web App trycker du på knappen Hjälp.
Avsluta ljud
Om du endast vill koppla från datorljudet i mötet trycker du på knappen Lägg på 
Avsluta möte
Om du vill lämna ett möte helt och hållet trycker du på knappen Avsluta möte. I dialogrutan som visas trycker du på OK för att bekräfta att du vill lämna mötet.










