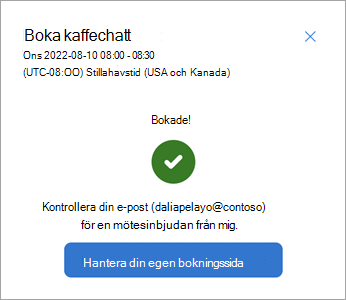Du kan behöva svara på en privat mötesinbjudan på sidan Bookings hos mig. Eller så kan du starta ett möte via en länk till deras sida.
Öppna mötessidan
-
Gå till sidan Bookings för det avsedda mötet. Det kan du göra med organisatörens mötesinbjudan eller den offentliga sidlänken. Om du går direkt till den sidan kan du välja en mötestyp för att komma igång.
-
Om du är inloggad med ditt arbets- eller skolkonto ansluts systemet till din kalendertillgänglighet. Annars följer du anvisningarna för att logga in med dina autentiseringsuppgifter eller via gästanvändarprocessen, som skickar en verifieringskod via e-post för att skicka in för åtkomst.
Obs!: Inloggning ger fullständig integrering av kalenderåtkomst. Gästanvändare kommer att kunna fortsätta, men med vissa skillnader, som kommer att noteras här.
Valfria inställningar
Tidszon
Gästanvändare: Tidszonen hämtas från webbläsaren. Inloggad: Använd standardtidszonen per Outlook-kalender eller klicka på jordglobsknappen och välj en annan tidszon för att boka mötet.
Filter för mötestillgänglighet
Gästanvändare: Du kan bara filtrera efter Inom mötestid 08.00-21.00.
Inloggade användare: Välj något eller båda av följande:
-
Tillgängliga visar tillgängliga mötestider per tillgänglighet i Outlook-kalendern.
-
Inom mötestid visas endast tider inom dina Outlook-angivna standardmötestider.
Hitta önskat datum och tid
I den kalender som visas visas tillgängliga mötesdatum.
|
Smart kalender inloggad |
Kalender för gästanvändare |
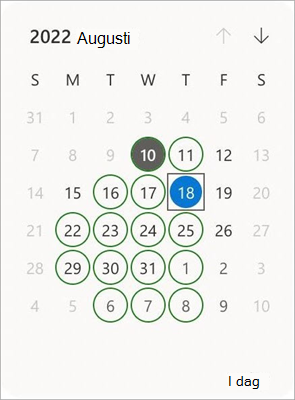 |
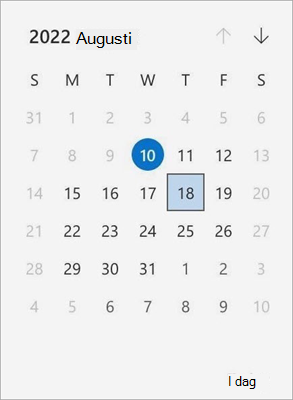 |
|
Grå fylld cirkel: Idag. Ljusgråt datum: Ingen tillgänglighet. Mörkgrå datum: Organisatören har tillgängliga tider för den här dagen. Grön cirkel: Ömsesidig tillgänglighet. Ni kan träffas den dagen. Färgfyllda cirkel: Ditt valda datum. |
Färgfyllda cirkel: Idag. Ljusgråt datum: Ingen tillgänglighet. Mörkgrå datum: Organisatören har tillgängliga tider för den här dagen. Färgfylld fyrkant: Ditt valda datum. Informationen här är begränsad per åtkomst till endast bokningssidans ägares data. |
-
Välj ett önskat mötesdatum.
-
Visa de tillgängliga tidsslotsen som visas för den valda dagen. Inloggade användare kan hovra över tidsintervall för mer information om kända tidskonflikter.
-
Klicka här om du vill välja någon av de tillgängliga tidsslotsen.
-
Välj Nästa för att fortsätta med bokningen.
Bekräfta bokningen
I en meddelanderuta visas det valda mötets datum och tid tillsammans med känd deltagarinformation.
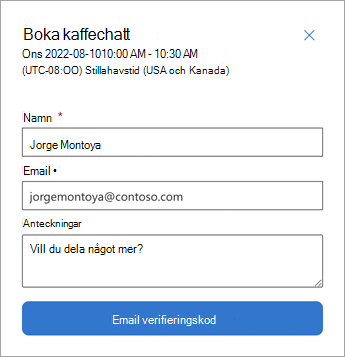
-
Gästanvändare: Lägg till ditt namn och Email.
-
Du kan också lägga till information i området Anteckningar .
-
Gästanvändare: Slutför verifieringsstegen.
-
Välj Boka för att fortsätta.
Bekräftelsemeddelanden
-
Det kan ta några minuter för processen att slutföras.
-
Håll utkik efter ett bekräftelsemeddelande via e-post och kalenderinbjudan, ungefär som en anteckning som skickas till bokningssidans ägare.
-
Du kan också använda länkarna i efterföljande meddelanden för att hantera mötet eller inleda uppföljningsåtgärder.